Nero chia ra rất nhiều mục.
- Audio CD:
Là đĩa nhạc CD mà bạn hay mua ở ngoài thị trường, đĩa này có đặc điểm:
số lượng bài ít thường tối đa 20 bài là hết xí quách và muốn copy vào máy tính để nghe thì chỉ có 1 cách là dùng chương trình RIP lại thành.
Mp3 hay Wav. Loại này khi chép nhạc vào đĩa CD thì phụ thuộc vào số phút ghi trên đĩa CD, ví dụ đĩa bán ở ngoài là 80min thì nó ghi được tối đa 80 phút nhạc, suy ra 1 bài có 5 phút thì chỉ chép được tối đa 16 bài hát Audio CD vào đĩa này.
- Mp3 CD:
Là đĩa nó chứa rất nhiều bài nhạc nhưng đã nén lại thành file Mp3 và bạn có thể copy
và paste vào máy tính của mình bất cứ lúc nào mà không cần dùng chưong trình thứ 3 để RIP lại, đặc điểm của đĩa này là chứa được rất nhiều bài hát, ví dụ với đĩa CD bán ngoài thị trường thì chứa được khoảng trên
dưới 130 bài hát Mp3, loại này chép vào đĩa CD thì theo qui định giới hạn cũa đĩa CD trắng đó, ví dụ đĩa Cd trắng đó chứa đc Maximum là 700MB thì chỉ chép được 700MB
- Video CD (VCD):
Là đĩa hình, đĩa phim, và bạn có thể copy và paste vào máy tính của mình, bằng cách vào thư mục MPEGAV và trong này có chứa từng bài hát hình, theo thứ tự AVSEQ01.DAT
cho đến hết. Loại đĩa này cũng phụ thuộc vào số giới hạn phút của đĩa giống như đĩa Audio CD, phim đó dài 120 phút thì buộc phải chép ra 2 đĩa VCD, và đĩa Video CD này có chất lượng phân giải hình ảnh thấp vào khoảng 320x240 mà thôi.
- Super Video CD (S-Video)
Cũng tương tự đĩa VCD, nhưng chất lượng hình của đĩa này cao hơn đĩa VCD (cũng còn tùy vào nguồn mà ta chép nữa)
- DVD Disk :
Giống như đĩa VCD nhưng có dung lượng rất cao điển hình là 4.7GB so với 700MB của CD. Và cách chép các loại đĩa này cũng giống như đĩa CD mà thôi.
- DVD Video:
Giống y chang đĩa VCD nhưng chất lượng hình cực nét, xem rất đẹp, và cũng phụ thuộc vào giới hạn phút của đĩa DVD
@ Ghi đĩa DATA CD or DATA DVD
Sau khi bật Nero Start Smart lên, bạn chọn vào cái biểu tượng DATA.Chọn Make a DATA CD hoặc Make a DATA DVD tùy theo loại đĩa và nhu cầu của bạn. Sau khi chọn cửa sổ Nero Express sẽ bật lên.
Để thêm dữ liệu vào đĩa, bạn chọn nút Add. Một cửa sổ hiện ra toàn bộ dữ liệu của máy bạn, bạn chỉ việc trỏ tới dữ liệu cần chép và nhấn vào nút Add, có thể chọn nhiều, chọn hết.
Sau khi đã thêm xong thì bạn nhấn nút Close lại.
Ở cửa sổ ban đầu sẽ hiện ra chi tiết data bạn đã thêm.
Sau khi đã chắc là dữ liệu đã thêm xong, bạn nhấn Next.
Ô Current Recoder là tên ổ đĩa ghi của bạn nếu máy bạn có nhiều ổ ghi thì chỉ việc chọn ổ ghi đó.
Ô Disk Name: Là bạn đặt tên cho đĩa CD này.
Number of Copies: bạn muốn chép đĩa này ra bao nhiêu bản thì nhập vào số lượng, mỗi khi đĩa chép xong, nó sẽ đẩy ra và bạn cho đĩa trắng vào tiếp tục.
- Allow files to be Added later (multisession disc): Nếu đĩa CD của bạn chép chỉ có chút xíu dữ liệu và sau này muốn thêm vào dữ liệu nữa thì chọn chức năng này, nhưng bạn sẽ chỉ chép đc 1 đĩa thôi, không chép 1 lần hàng loạt được. Và để chỉnh thêm thì bạn nhấn vào mũi tên bên hông của nó, sẽ bật ra 1 khung chọn:
Writtng Speed: tốc độ ghi, thường không nên chọn tốc độ Maximum mà chỉ nên chọn 1/2 tốc độ, và thường là 24x.
Xong bạn chọn Burn và nó sẽ burn cho bạn. Sau khi xong đĩa sẽ đẩy ra, và Finish
@ Tạo 1 đĩa Audio CD :
Cũng lại vào Nero Start Smart, bạn chọn nút Audio. Sau đó chọn Make Audio CD.Và một cửa sổ cũng y chang như cái cửa số Add data, m cái n y l Add
file nhạc, Only file nhạc, bạn có thể add file Mp3, WAV, WMA, ACC, OGG
.... nó sẽ tự động chuyển sang đĩa Audio dạng track cho bạn
Cũng giống như thêm Data, bạn thêm v o các file nhạc, nhớ để ý đến thanh min ở dưới
Nếu nó vượt qua m u xanh v đổi th nh m u v ng, m u đỏ, nghĩa l thời
gian các file nhạc cộng lại đã hơn 80 min nếu dùng đĩa 80min
V bạn phải xóa bớt nó nhé
Sau đó cứ việc Next v Burn các bước khác giống như burn DAta CD
Tiếp đến là tạo đĩa Video CD nhé (hoặc là DVD Video)
Cũng vẫn lại là Nero Start Smart luôn, mà chọn nút Photo And Video
Sau đó chọn Make Video CD
Và cửa sổ thêm file Video hiện ra, cũng hơi giống các mục khác
Nút này nếu bạn có các file film từ máy quay phim băng từ, thì nhấn nút
này và cắm máy quay vào và Nero sẽ ghi lại file hình này
Nút này nếu máy bạn đã có file Video thì nhấn vào đây và thêm file video
make moive: Nút này bạn sẽ được chuyển qua chương trình làm phim, ví
dụ: ghép các đoạn phim lại làm 1, ghép các hình lại thành 1 đoạn phim
....
Ở đây mình sẽ chỉ cách thêm các file film có sẵn trong máy.
Tui sẽ nhanh tay nhấn liền nút Add Video Files liền mà không cần phải chần chừ
Và cửa sổ add file sẽ hiện ra, bạn chỉ cần add video file vào là OK, nó hổ trợ DAT, MPG, Mp4, AVI, WMV ....
Sau khi ADD, bạn chờ cho Nero chuyển sang định dạng đúng của đĩa bạn
Khi
kiểm tra xong, nó sẽ đưa ra thông báo nếu có lỗi, thường thì lỗi nhiều
nhất là thời gian của film quá dài so với đĩa, bạn cần cắt bớt, nếu
film ngắn thì bỏ qua bước này
Để ý tới Thanh dung lượng nhé. Qua màu đỏ là không ổn rùi đó!
Tiếp bạn nhấn Next để bắt đầu ghi, và cửa sổ hiện yêu cầu bạn chọn template, tạo menu giống đĩa DVD á.
Nếu không muốn tạo menu thì bạn chọn Do not create a menu
Tiếp đến, bạn cứ việc Nhấn Next và Burn là xong, nhớ chọn tốc độ nhé.
Đĩa DATA CD thì ko hề có âm thanh, mà phải là Audio Cd
Đĩa DATA VCD thì cũng ko phải, phải là Video CD
Đĩa Audio CD thì bạn nên chọn file Mp3, WMA mà có bitrate là 128Kbps trở lên nhé, càng cao đĩa càng chất lượng.
Còn đĩa Video CD thì bạn nên có soure film nào mà có phân giải từ 320x240 trở lên nó càng rõ.
Còn
phần mềm tạo nhãn đĩa thì cũng đích thị em Nero nó hỗ trợ luôn. Nó sẽ
tạo nhãn đĩa và bạn phải có 1 máy in và mua các nhãn đĩa có bán ở các
tiệm đĩa với giá 500 đ /2 nhãn đĩa
Còn nếu bạn muốn in trực tiếp
lên bề mặt mà ko cần máy in, thì chỉ có các đầu hỗ trợ loại in nhản đĩa
mới in được và phải là loại đĩa đặc biệt mới in lên được, cách này ko
hay vì ko kinh tế cho lắm, do đó chỉ có cách là in ra nhãn và dán
Còn cách làm OK. Mình sẽ chỉ luôn đây.
Lưu ý: hình cần làm phải có phân giải cao in ra mới đẹp, ko nó sẽ bị nhòa.
Bạn chạy Nero Start Smart nữa nhé, để ý khung bên trái
Bạn chọn Nero CoverDesigner
Một hộp thoại bạn chọn template hiện ra, bạn cứ chọn cái nào cần làm và OK, ko thích thì chọn Empty Document
Mình chọn Empty để tự tạo temp cho riêng mình
Bạn để ý đến 4 tab ở cuối cùng trang, có hình cái đĩa Disk tròn trong hình mình khoanh, nhấn vào đó để làm nhãn đĩa cho đĩa
Và có các nút bên tay trái gồm thêm hình, thêm text ....
Sau khi chỉnh cho đẹp bạn hãy in ra, v trước khi in cần l m theo bước sau đây
Bạn chọn File --> Print
Hộp thoại cấu hình in bạn chọn tab Elements
Và bỏ hết chừa lại ô Disk như trong hình để chỉ in nhản đĩa
Sau đó quay lại tab đầu và chọn máy in và nhấn In .
Xong bạn chờ máy in xong thành phẩm và dán lên đĩa nhé!
cách Copy Disk bằng Chương trình Nero
Bạn v o Start --> All Programs --> Nero 7 Ultra Edition --> Data --> Nero Burning Room
Sau khi chương trình chạy, nó sẽ hiện lên 1 danh mục chọn, bạn cứ Cancel
Sau đó v o đây Recorder --> Copy Disk
Một khung New Compilation hiện ra
Ở TAB Image, bạn chỉ cần chú í đến các khung khoanh đỏ
Trong đó, ô Image File l nơi m sẽ chứa file tạm để chương trình tạo file
Image cho đỉa cần copy, Nếu muốn sau n y còn copy tiếp đĩa đó, thì bỏ
chọn mục Delete image after disc copy, sau n y chỉ cần v o Recorder --> Burn Image v chọn file Image n y
Có thể chọn ổ n o dư giả m dùng l m ổ chứa file tạm
Nếu muốn sang đĩa DVD thì chọn DVD ở góc bên trái.
Sau đó qua mục Copy Options
Chức năng On the Fly chỉ họat động khi máy bạn có từ 2 ổ CD trở lên, nhưng cách n y mạo hiểm rất dễ rớt đĩa
Ở đây sẽ nói trường hợp chỉ có 1 đầu ghi duy nhất, do đó. chọn Source l ổ ghi của bạn
Sau đó qua tab Burn
Trong mục Write Speed, nên chọn tốc độ l 24X cho CD còn DVD thì cho Maximum luôn,
ở ô Number of Copies: nếu bạn muốn sang ra nhiều đĩa thì nhập số lượng
cần sang v o, sau khi xong đĩa n y, nó sẽ yêu cầu bạn bỏ đĩa trắng v
o v cứ thế đến xong.
V nhấn nút Copy thôi, nhớ bỏ đĩa source v o nhé
Sau đây là cách ghi đĩa phim DVD từ các file film DVD mà ko cần đợi time nó convert
Bạn vào Start --> program --> Nero 7 Ultra Edition --> chọn Data --> Nero Burning Room
Sau đó một mục chọn sẽ hiện ra, bạn để ý đến các khung khoanh tròn, chọn loại DVD , và loại đĩa là DVD-Video
Sau đó, source chúng ta cần chuẩn bị là tất cả các file có trong folder VIDEO_TS của đĩa DVD, ta chép qua ổ cứng hết
Sau đó vào cửa sổ nero kia, ta kéo data sang folder VIDEO_TS , để ý khung góc dưới bên phải chọn đĩa 4.7GB thôi nhé
Sau đó tiến hành burn như bình thường
thời gian burn nhanh ko có chờ convert gì cả..
Bạn có thể vào link dưới đây để xem hình hướng dẫn cụ thể luôn nhé!
http://www.nhoxiu.com/modules.php?name=News&op=viewst&sid=7
* Các định dạng đĩa
- Audio CD:
Audio CD mà bạn mua ở ngoài thị trường, đĩa này có đặc điểm: số lượng bài ít thường tối đa 20 bài và muốn copy vào máy tính để nghe thì chỉ có 1 cách là dùng chương trình RIP lại thành Mp3 hay Wav. Loại này khi chép nhạc vào đĩa CD thì phụ thuộc vào số phút ghi trên đĩa CD, ví dụ đĩa bán ở ngoài là 80min thì nó ghi được tối đa 80 phút nhạc, suy ra 1 bài có 5 phút thì chỉ chép được tối đa 16 bài hát Audio CD vào đĩa này.
- Mp3 CD:
Là đĩa nó chứa rất nhiều bài nhạc nhưng đã nén lại thành file Mp3 và bạn có thể copy và paste vào máy tính của mình bất cứ lúc nào mà không cần dùng chương trình thứ 3 để RIP lại, đặc điểm của đĩa này là chứa được rất nhiều bài hát, ví dụ với đĩa CD bán ngoài thị trường thì chứa được khoảng trên dưới 130 bài hát Mp3, loại này chép vào đĩa CD thì theo qui định giới
hạn cũa đĩa CD trắng đó, ví dụ đĩa Cd trắng đó chứa đc Maximum là 700MB
thì chỉ chép được 700MB
- Video CD (VCD):
Là đĩa hình, đĩa phim bạn có thể copy và paste vào máy tính của mình, bằng cách vào thư mục MPEGAV và trong này có chứa từng bài hát hình, theo thứ tự AVSEQ01.DAT cho đến hết. Loại đĩa này cũng phụ thuộc vào số giới hạn phút của đĩa giống như đĩa Audio CD, phim đó dài 120 phút thì buộc phải chép ra 2 đĩa VCD, và đĩa Video CD này có chất lượng phân giải hình ảnh thấp vào 320x240 mà thôi.
- Super Video CD (S-Video):
Cũng tương tự đĩa VCD, nhưng chất lượng hình của đĩa này cao hơn đĩa VCD (cũng còn tùy vào nguồn mà ta chép nữa)
- DVD Disk :
Giống đĩa VCD nhưng có dung lượng rất cao điển hình là 4.7GB so với 700MB của CD.Và cách chép các loại đĩa này cũng giống như đĩa CD mà thôi.
- DVD Video:
Giống như đĩa VCD nhưng chất lượng hình cực nét, xem rất đẹp, và cũng phỤ thuộc vào giới hạn phút của đĩa DVD
Tùy theo nhu cầu ghi đĩa mà các bạn lựa chọn chọ phù hợp!
* Ghi đĩa với Nero 7.x
1. Ghi đĩa DATA CD & DATA DVD
Sau khi chạy Nero Start Smart , bạn chọn vào biểu tượng DATA
[IMG]http://i254.photobucket.com/albums/h...1167705539.jpg[/IMG]
Chọn Make a DATA CD hoặc Make a DATA DVD tùy theo loại đĩa. Sau khi chọn cửa sổ Nero Express sẽ bật lên.
Để thêm dữ liệu vào đĩa, bạn chọn nút Add Mộtcửa sổ hiện ra toàn bộ dữ liệu của máy bạn, bạn chỉ việc trỏ tới dữ liệu cần chép và nhấn vào nút Add, có thể chọn nhiều file.
Sau khi đã thêm xong thì bạn nhấn nút Close lại
Ở cửa sổ ban đầu sẽ hiện ra chi tiết data bạn đã thêm Sau khi đã chắc là dữ liệu đã thêm xong, bạn nhấn Next .
Ô Current Recoder là tên ổ đĩa ghi của bạn nếu máy bạn có nhiều ổ ghi thì chỉ việc chọn ổ ghi đó
Ô Disk Name: Là bạn đặt tên cho đĩa CD này
Number of Copies: bạn muốn chép đĩa này ra bao nhiêu bản thì nhập vào số lượng, mỗi khi đĩa chép xong, nó sẽ đẩy ra và bạn cho đĩa trắng vào tiếp tục.
- Allow files to be Added later (multisession disc):
Nếu đĩa CD của bạn chép chỉ có chút xíu dữ liệu và sau này muốn thêm vào dữ liệu nữa thì chọn chức năng này, nhưng bạn sẽ chỉ chép đc 1 đĩa thôi, không chép 1 lần hàng loạt được.
- Và để chỉnh thêm thì bạn nhấn vào mũi tên bên hông của nó, sẽ bật ra 1 khung chọn
Writtng Speed: tốc độ ghi, thường không nên chọn tốc độ Maximum mà chỉ nên chọn 1/2 tốc độ, và thường là 24x.
Xong bạn chọn Burn và nó sẽ burn cho bạn. Sau khi xong đĩa sẽ đẩy ra, và Finish.Thế là xong
- Audio CD:
Audio CD mà bạn mua ở ngoài thị trường, đĩa này có đặc điểm: số lượng bài ít thường tối đa 20 bài và muốn copy vào máy tính để nghe thì chỉ có 1 cách là dùng chương trình RIP lại thành Mp3 hay Wav. Loại này khi chép nhạc vào đĩa CD thì phụ thuộc vào số phút ghi trên đĩa CD, ví dụ đĩa bán ở ngoài là 80min thì nó ghi được tối đa 80 phút nhạc, suy ra 1 bài có 5 phút thì chỉ chép được tối đa 16 bài hát Audio CD vào đĩa này.
- Mp3 CD:
Là đĩa nó chứa rất nhiều bài nhạc nhưng đã nén lại thành file Mp3 và bạn có thể copy và paste vào máy tính của mình bất cứ lúc nào mà không cần dùng chương trình thứ 3 để RIP lại, đặc điểm của đĩa này là chứa được rất nhiều bài hát, ví dụ với đĩa CD bán ngoài thị trường thì chứa được khoảng trên dưới 130 bài hát Mp3, loại này chép vào đĩa CD thì theo qui định giới
hạn cũa đĩa CD trắng đó, ví dụ đĩa Cd trắng đó chứa đc Maximum là 700MB
thì chỉ chép được 700MB
- Video CD (VCD):
Là đĩa hình, đĩa phim bạn có thể copy và paste vào máy tính của mình, bằng cách vào thư mục MPEGAV và trong này có chứa từng bài hát hình, theo thứ tự AVSEQ01.DAT cho đến hết. Loại đĩa này cũng phụ thuộc vào số giới hạn phút của đĩa giống như đĩa Audio CD, phim đó dài 120 phút thì buộc phải chép ra 2 đĩa VCD, và đĩa Video CD này có chất lượng phân giải hình ảnh thấp vào 320x240 mà thôi.
- Super Video CD (S-Video):
Cũng tương tự đĩa VCD, nhưng chất lượng hình của đĩa này cao hơn đĩa VCD (cũng còn tùy vào nguồn mà ta chép nữa)
- DVD Disk :
Giống đĩa VCD nhưng có dung lượng rất cao điển hình là 4.7GB so với 700MB của CD.Và cách chép các loại đĩa này cũng giống như đĩa CD mà thôi.
- DVD Video:
Giống như đĩa VCD nhưng chất lượng hình cực nét, xem rất đẹp, và cũng phỤ thuộc vào giới hạn phút của đĩa DVD
Tùy theo nhu cầu ghi đĩa mà các bạn lựa chọn chọ phù hợp!
* Ghi đĩa với Nero 7.x
1. Ghi đĩa DATA CD & DATA DVD
Sau khi chạy Nero Start Smart , bạn chọn vào biểu tượng DATA
[IMG]http://i254.photobucket.com/albums/h...1167705539.jpg[/IMG]
Chọn Make a DATA CD hoặc Make a DATA DVD tùy theo loại đĩa. Sau khi chọn cửa sổ Nero Express sẽ bật lên.
Để thêm dữ liệu vào đĩa, bạn chọn nút Add Mộtcửa sổ hiện ra toàn bộ dữ liệu của máy bạn, bạn chỉ việc trỏ tới dữ liệu cần chép và nhấn vào nút Add, có thể chọn nhiều file.
Sau khi đã thêm xong thì bạn nhấn nút Close lại
Ở cửa sổ ban đầu sẽ hiện ra chi tiết data bạn đã thêm Sau khi đã chắc là dữ liệu đã thêm xong, bạn nhấn Next .
Ô Current Recoder là tên ổ đĩa ghi của bạn nếu máy bạn có nhiều ổ ghi thì chỉ việc chọn ổ ghi đó
Ô Disk Name: Là bạn đặt tên cho đĩa CD này
Number of Copies: bạn muốn chép đĩa này ra bao nhiêu bản thì nhập vào số lượng, mỗi khi đĩa chép xong, nó sẽ đẩy ra và bạn cho đĩa trắng vào tiếp tục.
- Allow files to be Added later (multisession disc):
Nếu đĩa CD của bạn chép chỉ có chút xíu dữ liệu và sau này muốn thêm vào dữ liệu nữa thì chọn chức năng này, nhưng bạn sẽ chỉ chép đc 1 đĩa thôi, không chép 1 lần hàng loạt được.
- Và để chỉnh thêm thì bạn nhấn vào mũi tên bên hông của nó, sẽ bật ra 1 khung chọn
Writtng Speed: tốc độ ghi, thường không nên chọn tốc độ Maximum mà chỉ nên chọn 1/2 tốc độ, và thường là 24x.
Xong bạn chọn Burn và nó sẽ burn cho bạn. Sau khi xong đĩa sẽ đẩy ra, và Finish.Thế là xong
- Make Data CD: Tạo dĩa CD chứa các dữ liệu, chương trình,... sử dụng trên máy vi tính.
- Make Data DVD: Tạo dĩa DVD chứa các dữ liệu, chương trình,... sử dụng trên máy vi tính.
- Make Audio CD: Tạo dĩa CD nhạc, sử dụng trên đầu máy CD/DVD.
- Make your own DVD-Video: Tạo dĩa phim DVD, sử dụng trên đầu máy DVD.
- Copy CD: Sao chép nguyên bản dĩa CD (CD, VCD, Data CD).
- Copy DVD: Sao chép nguyên bản dĩa DVD.
- Make Photo Slide Show (VCD): Tạo dĩa phim VCD trình chiếu ảnh, ảnh sẽ lần lượt xuất hiện kèm theo hiệu ứng (Kỹ xảo).
- Open Projects: Sau mỗi lần thực hiện ghi dĩa, Nero cho phép lưu lại (Save) để lần sau có thể mở ra ghi thêm một dĩa giống như vậy.
Data: Ghi các tập tin, dữ liệu.
- Make Data CD: Tạo dĩa CD chứa các dữ liệu, chương trình,... sử dụng trên máy vi tính.
- Make Data DVD: Tạo dĩa DVD chứa các dữ liệu, chương trình,... sử dụng trên máy vi tính.
- Make your own DVD-Video: Tạo dĩa phim DVD, sử dụng trên đầu máy DVD.
- Copy CD: Sao chép nguyên bản dĩa CD (CD, VCD, Data CD).
- Copy DVD: Sao chép nguyên bản dĩa DVD.
Audio: Ghi các tập tin âm thanh.
- Make Audio CD: Tạo dĩa CD nhạc, sử dụng trên đầu máy CD/DVD.
- Play Audio: Chơi các tập tin âm thanh (Audio, Music).
- Create Jukebox CD: Tạo dĩa CD: MP3, MP4, WMA.
- Create Jukebox DVD: Tạo dĩa DVD: MP3, MP4, WMA.
- Copy CD: Sao chép nguyên bản dĩa CD (CD, VCD, Data CD).
- Copy DVD: Sao chép nguyên bản dĩa DVD.
Photo and Video: Ghi các tập tin hình ảnh và phim.
- Make Video CD: Tạo dĩa phim VCD, sử dụng trên đầu máy CD/DVD.
- Make Supper Video CD: Tạo dĩa phim SVCD, sử dụng trên đầu máy SVCD/DVD.
- Make Photo Slide Show (VCD): Tạo dĩa phim VCD trình chiếu ảnh, ảnh sẽ lần lượt xuất hiện kèm theo hiệu ứng (Kỹ xảo).
- Make Photo Slide Show (SVCD): Tạo dĩa phim SVCD trình chiếu ảnh, ảnh sẽ lần lượt xuất hiện kèm theo hiệu ứng (Kỹ xảo).
- Capture Video: Thu tín hiệu video từ bên ngoài thông qua thiết bị Video Capture kết nối với máy vi tính.
- Play Video: Chơi các tập tin phim (Video).
- Make your own DVD-Video: Tạo dĩa phim DVD, sử dụng trên đầu máy DVD.
- Make Photo Slide Show (DVD): Tạo dĩa phim DVD trình chiếu ảnh, ảnh sẽ lần lượt xuất hiện kèm theo hiệu ứng (Kỹ xảo).
- Record TV Show: Thu tín hiệu TV từ bên ngoài thông qua thiết bị TV Tuner kết nối với máy vi tính.
- View Your Photos: Xem các tập tin hình ảnh.
- Edit Your Photos: Sửa các tập tin hình ảnh.
Backup: Sao lưu.
- Copy CD: Sao chép nguyên bản dĩa CD (CD, VCD, Data CD).
- Copy DVD: Sao chép nguyên bản dĩa DVD.
- Burn Image to Disc: Nero cho phép thực hiện việc ghi nội dung của dĩa vào một tập tin gọi là Image (ảnh dĩa) và lưu trữ trên dĩa cứng, sau đó dùng chức năng này để ghi tập tin ảnh này lên dĩa CD/DVD.
Extras: Các chức năng khác.
- Get System Info: Xem thông tin của hệ thống máy vi tính đang sử dụng.
- Test Drive: Kiểm tra các ổ dĩa.
- Erase CD: Xóa dĩa CD cho phép ghi xóa nhiều lần (CD-RW).
- Erase DVD: Xóa dĩa DVD cho phép ghi xóa nhiều lần (DVD-RW).
- Make Label or Cover: Làm nhãn, bìa hộp cho dĩa CD/DVD.
- Control Drive's Speed: Điều khiển tốc độ cho các ổ dĩa ghi.
- Share Your Music, Photos anh Videos: Chia sẻ các tập tin âm thanh, hình ảnh và phim.
- Open Projects: Sau mỗi lần thực hiện ghi dĩa, Nero cho phép lưu lại (Save) để lần sau có thể mở ra ghi thêm một dĩa giống như vậy.
Cách ghi dĩa CD chứa dữ liệu:
Đây là cách ghi thường sử dụng nhiều nhất, tất cả các tập tin văn bản,
chương trình, âm thanh, hình ảnh, phim,... được khi trên dĩa này đều được gọi
là dữ liệu (Data) và thường được sử dụng trên máy vi tính.
Chọn Make Data CD, trong cửa sổ Disk Content
nhấn vào nút Add để chọn dữ liệu cần ghi.
Chọn ổ dĩa, thư mục và tập tin cần ghi rồi nhấn Add,
tiếp tục với các ổ dĩa, thư mục và tập tin khác. Sau cùng nhấn Close để
kết thúc phần chọn dữ liệu.
Trở lại cửa sổ Disk Content, có thể tiếp
tục thêm dữ liệu vào bằng cách nhấn tiếp Add hoặc nhấn Delete
để xóa không ghi vào dĩa. Nếu dữ liệu là tập tin Media thì có thể sử dụng nút Play
để xem thử. Ngoài ra có thể thực hiện các lệnh như trong Windows Explorer như
sao chép, cắt, dán, đổi tên, tạo thư mục con,... bằng cách nhấn nút phải chuột.
Lưu ý các thay đổi này chỉ có hiệu lực khi ghi ra dĩa, các dữ liệu trong máy
không bị ảnh hưởng.
Thanh trạng thái màu xanh ở dưới báo cho biết dung lượng của
dữ liệu được chọn để ghi lên dĩa. Vạch màu vàng là giới hạn dung lượng an toàn,
nếu dữ liệu tràn qua khỏi vạch này thì có thể sẽ bị lỗi hoặc không thể đọc được
trên một số ổ dĩa CD. Vạch màu đỏ là dung lương tối đa được ghi lên dĩa CD, các
vạch này thay đổi tùy theo dung lượng cho phép ghi của dĩa CD. Sau khi chọn
xong nhấn Next để chuyển qua bước kế tiếp.
@ Trong phần thiết
lập các thông số ghi dĩa:
- 1. Chọn ổ dĩa để ghi hoặc chọn Image Recorder để ghi thành một tập tin ảnh, tập tin ảnh này được lưu trữ trên ổ dĩa cứng để sử dụng sau này.
- 2. Đặt tên cho dĩa CD nếu muốn.
- 3. Chọn số lượng dĩa muốn ghi, nếu chọn ghi nhiều dĩa thì sau khi ghi xong dĩa thứ nhất chương trình sẽ đẩy khay dĩa ra và thông báo đổi dĩa trắng vào để ghi tiếp.
- 4. Lựa chọn kiểm tra dĩa sau khi ghi nếu muốn kiểm tra việc ghi dĩa có tốt hay không.
- 5. Lựa chọn cho phép ghi tiếp vào dĩa sau này nếu muốn, nếu không chọn sau khi ghi dữ liệu lên dĩa CD xong thì chương trình sẽ khóa dĩa lại.
Sau khi chọn xong nhấn nút Burn để tiến hành ghi dĩa, nếu
chưa cho dĩa CD trắng vào ổ ghi thì khay dĩa sẽ được đẩy ra và chương trình sẽ
nhắc cho dĩa trắng vào, chỉ cần cho dĩa CD trắng vào và nhấn nút đóng khay dĩa
trên ổ dĩa thì chương trình sẽ tiến hành ghi.
Nếu chọn Image Recorder để ghi thành tập tin ảnh thì sẽ
xuất hiện thông báo chọn nơi lưu trữ và đặt tên cho tập tin này.
Sau khi ghi xong sẽ xuất hiện thông báo việc ghi dĩa đã hoàn tất, nhấn Ok
để đóng thông báo này lại.
Lúc này có thể nhấn Next để tiếp tục các công việc khác của
Nero hoặc nhấn vào dấu X màu đỏ
nằm ở góc trên bên phải để thoát khỏi Nero. Nếu xuất hiện thông báo lưu lại
việc ghi dĩa dùng để sau này ghi tiếp một dĩa khác giống như vậy nữa, chọn Yes
để đồng ý lưu hoặc No để thoát khỏi chương trình.
Cách sao chép nguyên bản dĩa CD (CD, VCD, Audio CD, Data CD):
Chọn Copy CD, trong phần thiết lập các thông số ghi dĩa:
- 1. Chọn ổ dĩa có chứa dĩa gốc muốn sao chép.
- 2. Chọn ổ dĩa để ghi hoặc chọn Image Recorder để ghi thành một tập tin ảnh, tập tin ảnh này được lưu trữ trên ổ dĩa cứng để sử dụng sau này.
- 3. Khi sao chép từ dĩa CD này sang dĩa CD khác nếu muốn việc ghi dĩa an toàn thì không nên chọn chức năng Quick copy, lúc đó Nero sẽ sao chép nội dung của dĩa gốc vào máy tính rồi sau đó mới ghi lên dĩa CD. Nếu chọn Quick copy Nero sẽ ghi trực tiếp từ dĩa gốc, việc này sẽ làm giảm thời gian ghi dĩa, tuy nhiên nếu dĩa gốc bị hỏng thì dĩa sao chép cũng bị hỏng theo.
- 4. Chọn tốc độ ghi dĩa, tốc độ tối đa tùy thuộc vào ổ ghi và dĩa CD. Thông thường nên chọn tốc độ ghi thấp hơn tốc độ tối đa một chút để đảm bảo dĩa CD không bị hỏng.
- 5. Chọn số lượng dĩa muốn ghi, nếu chọn ghi nhiều dĩa thì sau khi ghi xong dĩa thứ nhất chương trình sẽ đẩy khay dĩa ra và thông báo đổi dĩa trắng vào để ghi tiếp.
- 6. Lựa chọn kiểm tra dĩa sau khi ghi nếu muốn kiểm tra việc ghi dĩa có tốt hay không.
Sau khi chọn xong nhấn nút Copy để tiến hành sao chép. Các
bước sao chép và hoàn tất cũng giống như trên.
Cách ghi tập tin ảnh dĩa (Image Recorder) ra dĩa CD:
Chọn Burn Image to Disc, chọn tập tin ảnh đã được lưu, (có
phần mở rộng là .nrg) nhấn Open để mở và tiến
hành ghi dĩa như các cách trên.
Cách xóa dĩa CD-RW (Rewriteable):
Chọn Erase CD, chọn kiểu xóa nhanh (Quick)
hay chậm (Full) sau đó nhấn Erase để tiến
hành xóa. Thông thường nếu dĩa CD còn mới thì nên chọn xóa nhanh, sau nhiều lần
xóa nhanh thì xóa chậm một lần.
Lưu ý:
- Đối với trường hợp sử dụng dĩa DVD thì chọn ghi cho dĩa DVD và cũng thực hiện giống như các cách trên.
- Cách tạo các dĩa Audio, Video, MP3,... cũng theo các nguyên tắc trên: chọn chức năng cần ghi -> nhấn nút Add để chọn các tập tin cần ghi -> chọn thông số và tiến hành ghi dĩa.
1. Khi bạn ghi đĩa CD có khả năng khởi động được ở cách ghi
CD-ROM (Boot) trên phần mềm Nero Burning Room, nếu file ảnh là file được làm từ
đĩa mềm có khả năng boot kết hợp sử dụng phần mềm WinImage để thêm vào các file
như ghost (Symantec Ghost 8.0 đã chiếm 1,3MB), pqmagic (Partition Magic 8.02)
và nhiều file chương trình khác thì dung lượng file ảnh khi ấy sẽ phải là
2.88MB.
Khi ghi ra đĩa Boot từ file ảnh này, nếu bạn chỉ chọn đường dẫn đến file ảnh *.IMA và thực hiện ghi theo mặc định của chương trình Nero thì đĩa sẽ bị lỗi và không thể boot được, mà bạn cần phải chú ý phần Enable expert settings (for advanced users only) trong thẻ Boot. Ở mục Kind of emulation, bạn phải chọn Floppy Emulation 2.88MB ứng với file ảnh là 2,88MB.
Ghi chú: nếu bạn làm file ảnh chỉ có 1.44MB thì bạn vẫn chọn như mặc định là Floppy Emulation 1.44MB.
2. Khi ghi dữ liệu có tên file quá dài như các file html offline tải từ trên mạng, nếu bạn ghi những file này như mặc định thì tên file sẽ chỉ còn 8 ký tự như trong DOS, rất khó xác định chính xác dữ liệu, khi mở những file html này lên xem offline thì sẽ không có hình ảnh gì trong trang web nữa cả vì nó không thể liên kết đến các thư mục file html tương ứng.
Để không bị xảy ra hiện tượng này, bạn vào menu File > Preferences, chọn thẻ File Browser, bỏ trống phần DOS names similar to Windows Explorer.
3. Khi ghi đĩa theo chế độ ghi nhiều lần, nếu bạn không ghi đúng cách thì dữ liệu ở lần ghi sau sẽ che mất dữ liệu ở lần ghi trước. Nếu muốn thêm vào dữ liệu ở các lần ghi tiếp theo mà không bị che mất dữ liệu ở các lần ghi trước, bạn thực hiện theo sau:
Bạn chọn cách ghi CD-ROM (ISO) ở chế độ Start Multisession disc ở lần ghi thứ nhất. Ở các lần ghi kế tiếp, bạn chọn Continue Multisession disc và chỉ chọn mục Refresh Compilation automaticaly (without asking). Sau đó, bạn chọn Session cuối cùng để giữ lại được đầy đủ dữ liệu ở các lần ghi trước. Bạn chỉ việc thực hiện copy những dữ liệu cần thêm vào đến bất kỳ thư mục nào ở các lần ghi trước.
4. Khi ghi các file Ghost vào đĩa CD, bạn nên chọn ghi theo cách CD-ROM (Boot) như đã nói ở phần trên vào đĩa chứa file Ghost đầu tiên để khởi động và chạy được ngay chương trình Ghost. Điều này rất thuận tiện để bạn vừa boot, chạy được lệnh ghost ngay trên CD và thực hiện phục hồi ngay từ file trên đĩa. Tốc độ boot của đĩa thực hiện theo cách như vậy nhanh hơn rất nhiều so với các đĩa có Hiren's BootCD, cũng như công việc hoàn toàn đơn giản nếu như bạn đã tạo được file ảnh *.IMA 2.88MB có chứa file ghost và các phần mềm khác sử dụng trong DOS để sử dụng nhiều lần cho việc ghi đĩa sau này.
Việc tạo file ảnh 2.88MB từ đĩa mềm kết hợp WinImage, bạn có thể xem lại hướng dẫn trên báo ở các số đầu tiên. Đặc biệt lưu ý khi ghi các file Ghost, bạn cần chọn tốc độ ghi phải nhỏ hơn 40x cho an toàn, vì các file ghost có kích thước lớn gần 700MB, hầu như nếu ghi ở tốc độ cao là khi thực hiện khôi phục sẽ báo lỗi ngay, không như khi ghi dữ liệu dạng rời rạc thì có thể chỉ bị hư một vài file.
5. Khi ghi đĩa VCD bằng cách ghi Video CD, nếu bạn ghi kèm thêm dữ liệu thì tên của tất cả các dữ liệu thêm vào ấy, kể cả thư mục và tập tin sẽ bị viết in hoa toàn bộ, không còn đúng như tên file ban đầu, điều này rất khó khăn trong việc sửa đặt lại tên file sau này, nhất là khi dữ liệu ghi kèm tương đối nhiều.
Khi ghi ra đĩa Boot từ file ảnh này, nếu bạn chỉ chọn đường dẫn đến file ảnh *.IMA và thực hiện ghi theo mặc định của chương trình Nero thì đĩa sẽ bị lỗi và không thể boot được, mà bạn cần phải chú ý phần Enable expert settings (for advanced users only) trong thẻ Boot. Ở mục Kind of emulation, bạn phải chọn Floppy Emulation 2.88MB ứng với file ảnh là 2,88MB.
Ghi chú: nếu bạn làm file ảnh chỉ có 1.44MB thì bạn vẫn chọn như mặc định là Floppy Emulation 1.44MB.
2. Khi ghi dữ liệu có tên file quá dài như các file html offline tải từ trên mạng, nếu bạn ghi những file này như mặc định thì tên file sẽ chỉ còn 8 ký tự như trong DOS, rất khó xác định chính xác dữ liệu, khi mở những file html này lên xem offline thì sẽ không có hình ảnh gì trong trang web nữa cả vì nó không thể liên kết đến các thư mục file html tương ứng.
Để không bị xảy ra hiện tượng này, bạn vào menu File > Preferences, chọn thẻ File Browser, bỏ trống phần DOS names similar to Windows Explorer.
3. Khi ghi đĩa theo chế độ ghi nhiều lần, nếu bạn không ghi đúng cách thì dữ liệu ở lần ghi sau sẽ che mất dữ liệu ở lần ghi trước. Nếu muốn thêm vào dữ liệu ở các lần ghi tiếp theo mà không bị che mất dữ liệu ở các lần ghi trước, bạn thực hiện theo sau:
Bạn chọn cách ghi CD-ROM (ISO) ở chế độ Start Multisession disc ở lần ghi thứ nhất. Ở các lần ghi kế tiếp, bạn chọn Continue Multisession disc và chỉ chọn mục Refresh Compilation automaticaly (without asking). Sau đó, bạn chọn Session cuối cùng để giữ lại được đầy đủ dữ liệu ở các lần ghi trước. Bạn chỉ việc thực hiện copy những dữ liệu cần thêm vào đến bất kỳ thư mục nào ở các lần ghi trước.
4. Khi ghi các file Ghost vào đĩa CD, bạn nên chọn ghi theo cách CD-ROM (Boot) như đã nói ở phần trên vào đĩa chứa file Ghost đầu tiên để khởi động và chạy được ngay chương trình Ghost. Điều này rất thuận tiện để bạn vừa boot, chạy được lệnh ghost ngay trên CD và thực hiện phục hồi ngay từ file trên đĩa. Tốc độ boot của đĩa thực hiện theo cách như vậy nhanh hơn rất nhiều so với các đĩa có Hiren's BootCD, cũng như công việc hoàn toàn đơn giản nếu như bạn đã tạo được file ảnh *.IMA 2.88MB có chứa file ghost và các phần mềm khác sử dụng trong DOS để sử dụng nhiều lần cho việc ghi đĩa sau này.
Việc tạo file ảnh 2.88MB từ đĩa mềm kết hợp WinImage, bạn có thể xem lại hướng dẫn trên báo ở các số đầu tiên. Đặc biệt lưu ý khi ghi các file Ghost, bạn cần chọn tốc độ ghi phải nhỏ hơn 40x cho an toàn, vì các file ghost có kích thước lớn gần 700MB, hầu như nếu ghi ở tốc độ cao là khi thực hiện khôi phục sẽ báo lỗi ngay, không như khi ghi dữ liệu dạng rời rạc thì có thể chỉ bị hư một vài file.
5. Khi ghi đĩa VCD bằng cách ghi Video CD, nếu bạn ghi kèm thêm dữ liệu thì tên của tất cả các dữ liệu thêm vào ấy, kể cả thư mục và tập tin sẽ bị viết in hoa toàn bộ, không còn đúng như tên file ban đầu, điều này rất khó khăn trong việc sửa đặt lại tên file sau này, nhất là khi dữ liệu ghi kèm tương đối nhiều.
@ Burn Audio :
Cho đĩa trắng vào ổ đĩa, tiếp đến chọn Music và làm theo hướng dẫn:

Hướng dẫn sử dụng Nero
- Audio CD
Là đĩa nhạc CD mà bạn hay mua ở ngoài thị trường, đĩa này có đặc điểm:
số lượng bài ít thường tối đa 20 bài là hết và muốn copy vào máy tính để
nghe thì chỉ có 1 cách là dùng chương trình RIP lại thành Mp3 hay Wav.
Loại này khi chép nhạc vào đĩa CD thì phụ thuộc vào số phút ghi trên đĩa
CD, ví dụ đĩa bán ở ngoài là 80min thì nó ghi được tối đa 80 phút nhạc,
suy ra 1 bài có 5 phút thì chỉ chép được tối đa 16 bài hát Audio CD vào
đĩa này.
- Jukebox Audio CD và Jukebox Audio DVD
Là đĩa chứa rất nhiều bài nhạc nhưng đã nén lại thành file Mp3 và bạn
có thể copy và paste vào máy tính của mình bất cứ lúc nào mà không cần
dùng chương trình thứ 3 để RIP lại, đặc điểm của đĩa này là chứa được
rất nhiều bài hát, ví dụ với đĩa CD bán ngoài thị trường thì chứa được
khoảng trên dưới 130 bài hát Mp3, loại này chép vào đĩa CD thì theo qui
định giới hạn cũa đĩa CD trắng đó, ví dụ đĩa CD trắng đó chứa được
Maximum là 700MB thì chỉ chép được 700MB.
Sau đây mình sẽ giới thiệu cách ghi đĩa Audio CD, còn các đĩa khác thì tương tự, đầu tiên bạn chọn:

Hướng dẫn sử dụng Nero
Tiếp đến các bạn thiết lập tùy chỉnh và chọn Add để add file vào:

Tiếp đến:

Tiếp tục:

Next tiếp:

Sau khi thiết lập xong nhấn Burn và ngồi chờ thành quả.
@ Ghi dữ liệu ra đĩa :
Burn đĩa dữ liệu Data (ghi đĩa game, hình ảnh hay đơn giản là những dữ
liệu mà bạn muốn ghi ra đĩa để lưu trữ, gửi cho đối tác, bạn bè...). Để
ghi đĩa trên Nero bạn làm theo những hướng dẫn dưới đây nhé.
Cho đĩa trắng vào ổ đĩa, tiếp đến chọn Data DVD và làm theo hướng dẫn:

Hướng dẫn ghi đĩa trên Nero
Ở cửa sổ tiếp bạn chọn Add, sau đó bạn chọn All File

Cách ghi đĩa trên Nero
Sau đó chọn file và thêm vào, bạn có thể thêm nhiều file 1 lúc bằng
cách giữ phím Ctrl hoặc thêm nhiều lần cho đến hết dung lượng ổ đĩa



Giờ chỉ việc ngồi chờ burn xong, nếu bạn chọn burn nhiều hơn 1 đĩa thì sẽ burn lần lượt.
Chúc các bạn thành công khi ghi đĩa trên Nero
Nguồn: Tổng hợp
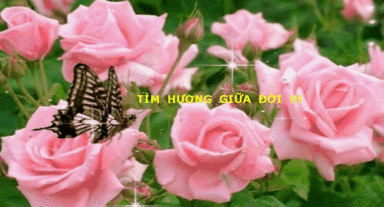
Không có nhận xét nào:
Đăng nhận xét