@ Các tính năng của Unikey :
1. Bảng điều khiển chính
Bảng điều khiển chính cho phép bạn đặt tất cả các thông số hoạt động của UniKey cho phù hợp với nhu cầu của bạn. Bảng điều khiển chính có thể được bật từ Menu của UniKey hoặc dùng tổ hợp phím nóng CTRL+SHIFT+F5.

UniKey được trang bị 2 ngôn ngữ giao diện là tiếng Anh và tiếng Việt và hộp hội thoại của UniKey có 2 chế độ Thu Nhỏ hoặc Mở rộng:
Chế độ mở rộng: cho phép đặt tất cả các thông số hoạt động của UniKey.
Chế độ thu nhỏ: chỉ đặt các thông số hay sử dụng nhất.
Các mục trong bảng điều khiển:
Vietnamese interface/Giao dien tieng Viet: Chọn ngôn ngữ thể hiện là tiếng Anh hay tiếng Việt.
Bảng mã: Chọn bảng mã tiếng Việt. Bạn phải chọn đúng bảng mã tương ứng với font tiếng Việt mà bạn đang sử dụng.
Kiểu gõ phím: Cho phép chọn kiểu gõ tiếng Việt: Telex, VNI, hoặc VIQR.
Phím chuyển: Thiết lập tổ hợp phím nóng dùng để bật tắt tiếng Việt bằng 1 trong 2 tổ hợp: CTRL + SHIFT hoặc ALT + Z.
Cho phép gõ tự do: chức năng này cho phép UniKey tự động bỏ dấu một cách chuẩn xác, đúng chính tả.
Đặt dấu oà, uý (thay vì òa, úy): Có 2 quan niệm khác nhau về vị trí đặt dâu trong các âm oa, oe, uy khi chúng xuất hiện ở cuối từ. Theo nhiều nhà ngôn ngữ học thì “kiểu mới” được coi là đúng chính tả.
Kiểu cổ điển: dấu được đặt vào nguyên âm trước cho cân đối. Ví dụ: hóa, thủy, khỏe.
Kiểu mới: dấu được đặt theo quy tắc phát âm. Ví dụ: hoá, thuỷ, khoẻ.
Cho phép gõ tắt: Bật tính năng hỗ trợ gõ tắt.
Định nghĩa gõ tắt: Cho phép bạn soạn bảng gõ tắt.
Bật hội thoại ngày khi khởi động: Cho phép bật, tắt hộp hội thoại mỗi khi UniKey khởi động.
Khởi động cùng Windows: Tự động bật UniKey mỗi khi Windows khởi động. Nếu bạn chọn mục này, hãy nhớ xoá bỏ shortcut của UniKey trong Startup Menu nếu có.
Thông tin:Xem thông tin thêm về UniKey.
Đóng: Đóng bảng điều khiển của UniKey
Kết thúc: Tắt UniKey
2. Các thao tác với UniKey
2.1. Khởi động và kết thúc UniKey
Khởi động UniKey: chạy file UniKey.exe
Kết thúc UniKey: chọn mục Kết thúc trong Menu hoặc bấm vào nút Kết thúc trong Bảng điều khiển.
2.2 Bật – tắt chế độ tiếng Việt
Bạn chỉ có thể gõ được tiếng Việt khi trạng thái của UniKey là bật. Có 2 cách để bật-tắt UniKey

Hướng dẫn sử dụng Unikey
Bấm phím chuột trái vào biểu tượng
Dùng tổ hợp phím nóng CTRL+SHIFT hoặc ALT+Z. Tổ hợp này được quy định trong Bảng điều khiển.
2.3 Chọn kiểu gõ tiếng Việt
Để chọn kiểu gõ tiếng Việt là TELEX hay VNI, bạn hãy mở Bảng điều khiển sau đó chọn Kiểu gõ.
2.4 Chọn bảng mã tiếng Việt
Để chọn bảng mã tiếng Việt, bạn hãy mở Bảng điều khiển sau đó chọn Bảng mã. Mặc dù UniKey có hỗ trợ rất nhiều bảng mã nhưng bạn nên dùng Unicode và chỉ sử dụng các bảng mã khác khi không thể dùng unicode. Unicode là bảng mã chuẩn quốc tế vốn được thiết kế để dùng là bảng mã duy nhất cho tất cả các ngôn ngữ khác nhau trên thế giới trong đó có Tiếng Việt. Bài viết sẽ giới thiệu 2 bảng mã phổ biến đang được sử dụng là VNI Windows và Unicode.
Bảng mã VNI Windows thì sử dụng Font VNI (có chữ VNI ở đầu chẳng hạn như VNI-Times)
Bảng mã Unicode thì sử dụng Font như Times New Roman, Tahoma, Arial … Đây là sự lựa chọn an toàn và có ưu điểm là hiển thị tốt trong mọi môi trường.
3. Các phương pháp gõ tiếng Việt
Để gõ các chữ cái Việt có dấu bạn phải gõ chữ cái chính trước, sau đó gõ các dấu thanh, dấu mũ, dấu móc. Các kiểu gõ tiếng Việt khác nhau sẽ quy định các phím bấm khác nhau cho các dấu thanh, dấu mũ và dấu móc. Tuy bạn có thể gõ phím dấu ngay sau các chữ cái gốc, nhưng điều này dễ dẫn đến việc bỏ dấu không nhât quán. Ví dụ: chữ toán có thể được viết thành tóan. Với UniKey, bạn nên gõ dấu ở cuối từ và UniKey sẽ luôn tự động đặt dấu đúng vào chữ cái cần thiết. Trạng thái chữ hoa, thường phụ thuộc vào trạng thái của các phím SHIFT và CAPS LOCK.
3.1 Kiểu gõ TELEX
Bảng 1. Các phím gõ tiếng Việt của kiểu gõ TELEX
Phím Dấu
s Sắc
f Huyền
r Hỏi
x Ngã
j Nặng
z Xoá dấu đã đặt. Ví dụ: toansz = toan
w Dấu trăng trong chữ ă, dấu móc trong các chữ ư, ơ.
Chữ w đơn lẻ tự động chuyển thành chư ư.
aa â
dd đ
ee ê
oo ô
[ Gõ nhanh chữ ư
] Gõ nhanh chữ ơ
Ví dụ:
tieengs Vieetj = tiếng Việt
dduwowngf = đường
3.2 Kiểu gõ VNI
Kiểu gõ VNI sử dụng các phím số để gõ chữ tiếng Việt.
Bảng 2. Các phím gõ tiếng Việt của kiểu gõ VNI
Phím Dấu
1 sắc
2 huyền
3 hỏi
4 ngã
5 nặng
6 dấu mũ trong các chữ â, ê, ô
7 dấu móc trong các chữ ư, ơ
8 dấu trăng trong chữ ă
d9 chữ đ
0 xóa dấu thanh. Ví dụ: toan21 = toán, toan10 = toan
Ví dụ:
tie6ng1 Vie6t5 = tiếng Việt
d9u7o7ng2 = đường

Huong dan su dung Unikey từ co ban đen nang cao
1. Cách sử dụng Unikey
UniKey là bộ gõ tiếng Việt hỗ trợ font Unicode thuộc loại nhỏ nhất hiện nay (file chạy của phiên bản 3.6 chỉ có 126 KB). Nhưng Download UniKey thật sự là một "bé hạt tiêu". Nó có hầu như đủ các bộ mã tiếng Việt thông dụng nhất. Và đã hơn cả khi đây là một phần mềm “tình thương mến thương”, ai thích cứ xài, có thấy khoái thì đốt mấy cây nhang vái ông Địa cho tác giả của nó phát tài, phát lộc (nhưng đừng phát tướng).
2. Làm quen
Một ưu điểm đáng giá nhất của UniKey là nó bỏ dấu rất chính xác, so với các phần mềm "đàn anh" như Download VietKey, VietSpell,... Bạn sẽ không còn bị khó chịu, phải tự sửa lại khi bỏ các dấu mũ trong các từ có hai nguyên âm. UniKey cho phép bạn tùy chọn bỏ dấu theo kiểu mỹ thuật (như "Thúy") hay theo cách đánh vần tiếng Việt (như "Thuý").
UniKey đến phiên bản 3.55 đã hỗ trợ 17 bộ mã tiếng Việt thông dụng. Từ phiên bản 3.55, nó cũng cho phép bạn gõ tiếng Việt Unicode trong Adobe Photoshop 7. Build 3 (ngày 29-1-2003) cũng sửa lỗi dấu thanh của các nguyên âm chữ in hoa bị “tụt cao độ” chuyển thành của chữ thường.
Hỗ trợ 4 phương pháp gõ tiếng Việt : TELEX, VNI, VIQR và VIQR* (thường gọi là "kiểu Việt kiều").
Ngay từ phiên bản 3.55 UniKey đã có một tính năng mới rất quan trọng : chuyển mã giữ nguyên định dạng.
UniKey đã có thể chuyển mã clipboard giữ nguyên định cho văn bản Rich Text Format (được dùng trong Word, Wordpad, Outlook Express, FrontPage và rất nhiều ứng dụng khác). UniKey cũng có thể chuyển mã file RTF do Word tạo ra.
Ngoài ra, phần chuyển đổi cũng có thêm khả năng chuyển chữ hoa-thường, xóa dấu.
3. Cài đặt
Cách sử dụng rất đơn giản. Không cần cài đặt (nếu muốn mở cho tiện lợi và dễ dàng, bạn chỉ cần tạo shortcut trong Windows). Bạn copy mấy file trong bộ gốc của nó vào một thư mục tự đăt nào đó (như UNIKEY) trên ổ đĩa cứng.
Bạn kích hoạt UniKey bằng cách mở file unikeynt.exe (bản Wincows NT/2K/XP) hay unikey.exe (bản tiêu chuẩn cho tất cả các Windows).
4. Sử dụng bộ gõ tiếng Việt
Sau khi được gọi lên, UniKey sẽ xuất hiện với một biểu tượng (icon) chữ V (hay E) màu đỏ trong khay công cụ hệ thống.
+ Nếu muốn chuyển đổi qua lại giữa bàn phím tiếng Việt "V" và tiếng Anh "E", bạn chỉ việc nhấn chuột lên biểu tượng của UniKey.
+ Nếu muốn thay đổi kiểu gõ hay bộ mã, hoặc cấu hình UniKey, bạn nhấp chuột phải lên biểu tượng để mở menu pop-up.
+ Để cấu hình UniKey, bạn nhấp chuột phải lên biểu tượng, chọn mục Bảng điều khiển... (hay nhấn tổ hợp phím Ctrl+Shift+F5).
Để mở hết bảng điều khiển, bạn nhấn vào nút “Mở rộng”. Trên bảng, bạn đánh dấu vào các mục mình muốn chọn.
* Bảng mã : chọn trong danh sách loại font chữ muốn sử dụng.
* Kiểu gõ phím : chọn cách gõ mà mình đã quen tay. Bất kể dùng font chữ nào (kể cả Unicode), bạn đều có thể dùng một kiểu gõ này.
* Phím chuyển : Hai tùy chọn phím nóng để bạn chuyển đổi bàn phím qua lại giữa tiếng Anh và tiếng Việt. Mặc định là Ctrl+Shift
* Để UniKey tự động được lôi cổ lên phục vụ bạn mỗi khi khởi động Windows, bạn đánh dấu kiểm vào mục “Khởi động cùng Windows”.
* Nhớ xóa dấu kiểm mặc định ở mục “Bật hội thoại này khi khởi động” để khỏi bị phiền toái và mất thêm động tác đóng nó lại.
* Để gõ tiếng Việt chính xác, bạn nên chọn các mục mà mình yêu cầu trong phần "Lựa chọn".
+ Phím tắt : Nếu muốn sử dụng phím tắt để giảm bớt thao tác gõ các chữ thường phải sử dụng, bạn đánh dấu kiểm chọn mục “Cho phép gõ tắt”. Sau đó, bạn nhấn chuột lên nút Bảng gõ tắt để tự thiết đặt các macro gõ tắt. Trên cửa sổ Macro Table, bạn gõ vào ô “Thay thế” chữ tắt muốn sử dụng và gõ vào ô “Bởi” nguyên chữ đầy đủ của chữ tắt đó. Nhấn nút Thêm rồi nút Lưu. Thoát khỏi cửa sổ này.
* Nếu đang ở giao diện tiếng Anh, muốn sử dụng giao diện tiếng Việt, bạn đánh dấu chọn mục "Giao dien tieng Viet". Còn đang ở giao diện tiếng Việt mà “xí xọn” muốn chuyển sang “mặt tiền” tiếng Anh, bạn xóa dấu kiểm ở mục “Vietnamese interface”.
* Xong xuôi, nhấn vào nút Đóng để cho UniKey trở về vị trí cũ nơi khay đồng hồ. Chớ có nhấn lộn vào nút Kết thúc là UniKey sẽ bị cho “nghỉ việc”.
5. Chuyển mã tiếng Việt
Bộ gõ “bé hạt tiêu” UniKey có sẵn công cụ chuyển mã UniKey Toolkit dưới 2 dạng file text và clipboard có thể chuyển chính xác giữa các mã chữ Việt, thậm chí chuyển được cả văn bản dài nhiều trang.
* Chuyển mã bằng Clipboard :
Tiện dụng nhất là sử dụng dạng clipboard. Bạn chỉ việc tô chọn phần văn bản muốn chuyển (dài nhiều trang cũng vô tư), nhấn tổ hợp phím Ctrl+C để copy vào clipboard rồi nhấn tiếp tổ hợp phím Ctrl+Shift+F6 để mở hộp thoại UniKey Toolkit
Chọn mã nguồn (font chữ hiện tại), mã đích (font chữ muốn đồi sang) và nhấn nút Chuyển mã.
Nếu có nhu cầu khác, bạn chọn các mục tương ứng trong phần lựa chọn.
* Chuyển mã file :
Trong trường hợp muốn chuyển mã các file (chỉ hỗ trợ file text (TXT) và RTF, bạn xóa dấu kiểm ở dòng “Chuyển mã clipboard”. Nhấn nút có hình kẹp hồ sơ bên phải hộp File nguồn để chọn file muốn chuyển font. Làm tương tự ở hộp File đích để chọn nơi lưu trữ và đặt tên cho file mới sắp chuyển sang.
* Chuyển mã nhanh :
Bạn cũng có thể sử dụng chức năng chuyển mã nhanh bằng cách tô chọn văn bản và nhấn tổ hợp phím Ctrl+C để copy vào clipboard rồi nhấn tiếp Ctrl+Shift+F9. Sau khi chuyển xong, bạn dùng chức năng dán (paste, Ctrl+V) để nạp đoạn văn bản đã chuyển mã vào văn bản gốc. Tiếc là công cụ này chỉ có thể chuyển đổi chữ đơn giản, không giữ được định dạng gốc. Nhưng nó cho phép bạn chuyển một lúc văn bản dài nhiều trang.
@ Thủ thuật Unikey :

Huong dan thu thuat Unikey
Bước 1: Khởi động Unikey.
Bước 2: Nhấn phím Ctrl + Shift + F5 để bật hộp thoại điều khiển chính khi Download Unikey. Trong bảng điều khiển, bạn nhấp nút Mở rộng để xem phần tùy chọn nâng cao của Uni key.
Trong phần tùy chọn nâng cao này, bạn nhấp chọn Cho phép gõ tắt và nhấp nút Bảng gõ tắt để bắt đầu qui định những từ gõ tắt cho Uni key.
Bước 3: Trong bảng qui định từ gõ tắt (Macro Definitions), bạn cung cấp từ viết tắt vào mục Thay thế và từ hoàn chỉnh vào mục Bởi . Ví dụ: từ MS sẽ thay thế cho từ Microsoft, Vista sẽ thay thế cho từ Windows Vista, XP sẽ thay thế cho từ Windows XP,..... Nhấp nút Thêm cho mỗi cụm tự thay thế và nhấp nút Lưu để lưu lại toàn bộ.
Bạn cũng có thể chọn tùy chọn Cho phép gõ tắt ngay cả khi tắt Tiếng Việt. Tùy chọn này cho phép bạn ở chế độ luôn luôn có thể gõ tắt.
{ad_soft_300x250_left} Lúc này, bạn hãy quay về Micsoft Word, Excel, hay Outlook, nhập 1 từ đã quy định thay thế như MS, hay XP và ấn phím khoản trắng, Unikey sẽ tự động hoàn chỉnh MS thành Microsoft và XP thành Microsoft XP.
Thủ thuật nhỏ rất tiện, là bạn có thể lưu lại danh sách các từ, cụm từ thay thế này qua máy khác của mình (Máy công ty và máy ở nhà) bằng cách chép file ukmacro.txt nằm cùng thư mục cài đặt với Unikey và chép vào thư mục cài đặt Unikey trên máy khác. Thế là bạn có thể sử dụng những tự viết tắt quen thuộc của mình rồi!
Chuyển font chữ của cả file văn bản
Chạy Unikey, bấm tổ hợp ba phím Ctrl + Shift + F6. Bạn mở file cần chuyển đổi, chọn File> Save As..., chọn phần mở rộng là Rich Text Format để lưu lại với định dạng *.rtf.

Chuyển mã nhanh trong Unikey
Bảng mã đích bạn chọn là VNI Windows để chuyển thành văn bản có mã là VNI-Times, chọn Unicode để chuyển thành văn bản có mã là Times New Roman. Sau đó, bạn chọn file nguồn và nơi đặt file đích.
Chú ý quan trọng là bạn phải thêm .rtf để file đích phải có phần mở rộng *.rtf. Cuối cùng bạn bấm Chuyển mã, quá trình thực hiện việc chuyển đổi diễn ra rất nhanh, chỉ khoảng vài giây là xong. Sau đó, bạn thực hiện lưu lại file cần chuyển ở dạng thông dụng *.doc mặc định của Word.
Bạn có thể download unikey phiên bản mới nhất để sủ dụng những tính năng mới của nó
Chuyển đổi bảng mã trong Word với Unikey
Các bạn khi soạn thảo văn bản thỉnh thoảng thường gặp trường hợp
trong 1 văn bản có chổ sử dụng fonts Times New Roman, có chỗ sử dụng
Fonts VNI-Times, nhưng có chỗ khác lại sử dụng Fonts .VNTime ... và
nhiều loại Fonts khác. Khi các bạn bôi đen các đoạn này và chuyển về
cùng 1 loại fonts thì sẽ gặp trường hợp và chữ hiển thị sẽ không thể đọc
được ở một số đoạn.
Để khắc phục tình trạng này một cách nhanh chóng, các bạn có thể dùng
Unikey để chuyển đổi Fonts cho các đoạn văn này mà không cần gõ lại theo
cách sau.
Đầu tiên, các bạn bấm Ctrl+Shift+F6 để mở công cụ Unikey Toolkit lên.

Hướng dẫn sử dụng Unikey
Tại vị trí Bảng mã Nguồn các bạn chọn định dạng mã của đoạn văn bị sai so với định dạng chung của toàn bộ bài viết. Tại vị trí Bảng mã Đích bạn chọn định dạng mã chung của đoạn văn mà bạn muốn chuyển. Định dạng của các loại Fonts như sau
Fonts Times New Roman, Arial... bạn sử dụng định dạng Unicode
Fonts VNI-Times, VINI-*** ... bạn sử dụng định dạng VNI Windows
Fonts .VNTime, .VN*** ... bạn sử dụng định dạng TCVN3 (ABC)
Sau đó bạn bấm nút đóng.
Tiếp theo, bạn bôi đen đoạn văn cần chuyển mã, sau đó bấm Ctrl+C, tiếp theo bấm Ctrl+Shift+F9, và bấm tiếp Ctrl+V. Bạn sẽ thấy sự thay đổi.
Bạn có thể download và sử dụng các phiên bản Unikey khác nhau để thử nghiệm
@ Gõ tắt trong Unikey :
Nếu bạn làm việc trên văn bản, bảng tính,... có nhiều từ, cụm từ lặp đi lặp lại nhiều lần, bạn có thể chọn phương án Copy-Past như mọi người có thể nghĩ ra. Tuy nhiên, đó là cách làm thủ công, và sẽ trở nên khó khăn khi có quá nhiều từ lặp lại. Giải pháp cho trường hợp này là dùng tính năng gõ tắt của bộ gõ Tiếng Việt Unikey.
Bước 1: Khởi động Unikey.

Hướng dẫn gõ tắt trong Unikey
Bước 2: Nhấn phím Ctrl + Shift + F5 để bật hộp thoại điều khiển chính của Unikey. Trong bảng điều khiển, bạn nhấp nút Mở rộng để xem phần tùy chọn nâng cao của Unikey.

Hướng dẫn sử dụng Unikey
Trong phần tùy chọn nâng cao này, bạn nhấp chọn Cho phép gõ tắt và nhấp nút Bảng gõ tắt để bắt đầu qui định những từ gõ tắt cho Unikey.
Bước 3: Trong bảng qui định từ gõ tắt (Macro Definitions), bạn cung cấp từ viết tắt vào mục Thay thế và từ hoàn chỉnh vào mục Bởi . Ví dụ: từ MS sẽ thay thế cho từ Microsoft, Vista sẽ thay thế cho từ Windows Vista, XP sẽ thay thế cho từ Windows XP,..... Nhấp nút Thêm cho mỗi cụm tự thay thế và nhấp nút Lưu để lưu lại toàn bộ.

Hướng dẫn sử dụng Unikey
Bạn cũng có thể chọn tùy chọn Cho phép gõ tắt ngay cả khi tắt Tiếng Việt. Tùy chọn này cho phép bạn ở chế độ luôn luôn có thể gõ tắt.
Lúc này, bạn hãy quay về Micsoft Word, Excel, hay Outlook, nhập 1 từ đã quy định thay thế như MS, hay XP và ấn phím khoản trắng, Unikey sẽ tự động hoàn chỉnh MS thành Microsoft và XP thành Microsoft XP.
Thủ thuật nhỏ rất tiện, là bạn có thể lưu lại danh sách các từ, cụm từ thay thế này qua máy khác của mình (Máy công ty và máy ở nhà) bằng cách chép file ukmacro.txt nằm cùng thư mục cài đặt với Unikey và chép vào thư mục cài đặt Unikey trên máy khác. Thế là bạn có thể sử dụng những tự viết tắt quen thuộc của mình rồi!
Nguồn: Tổng hợp
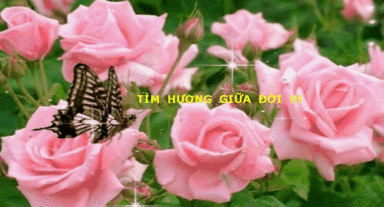
Không có nhận xét nào:
Đăng nhận xét