Để xử lý một ảnh có sẵn, trước hết bạn vào menu File > Open, duyệt đến file ảnh cần xử lý và nhấn Open. Trong bài này, chúng ta tìm hiểu một số công cụ cơ bản trong GIMP như: Scale Tool, Crop Tool, Paths Tool, Flip Tool, Rotate Tool.
Scale Tool:
Kéo giãn đối tượng mà không làm “méo” chi tiết
 ), chọn đối tượng cần xử lý từ bảng Layer, nhấp chuột lên vùng hiển thị ảnh. Hộp thoại Scale sẽ tự động xuất hiện.
), chọn đối tượng cần xử lý từ bảng Layer, nhấp chuột lên vùng hiển thị ảnh. Hộp thoại Scale sẽ tự động xuất hiện.

Để kéo giãn đối tượng, bạn chỉ việc rê chuột đến các điểm neo xung quanh đối tượng đó, nhấn giữ và rê chuột theo hướng cần thu nhỏ hoặc phóng to. Xong, nhấn Enter.
 từ hộp thoại Scale,
rồi kéo giãn đối tượng thoải mái mà không sợ bị “méo”, vì GIMP sẽ tự
động điều chỉnh chiều ngang và chiều dọc của ảnh theo đúng tỷ lệ ban
đầu.
từ hộp thoại Scale,
rồi kéo giãn đối tượng thoải mái mà không sợ bị “méo”, vì GIMP sẽ tự
động điều chỉnh chiều ngang và chiều dọc của ảnh theo đúng tỷ lệ ban
đầu.Trong trường hợp không muốn thực hiện thủ công, bạn có thể nhập trực tiếp kích thước muốn thay đổi trên đối tượng theo chiều ngang (mục Width) hoặc chiều dọc (mục Height) từ hộp thoại Scale.
Sau khi thay đổi kích thước đối tượng, ảnh thường bị thừa vùng trong suốt xung quanh đối tượng. Để kích thước ảnh khớp với kích thước đối tượng, bạn vào menu Image > Fit Canvas to Layers.
Crop Tool: Xén ảnh
Rất đơn giản, bạn chỉ việc chọn công cụ Crop Tool (biểu tượng
 ) từ bảng Toolbox, sau đó nhấn giữ và rê chuột trên ảnh để tạo vùng ảnh cần “xén” và nhấn Enter.
) từ bảng Toolbox, sau đó nhấn giữ và rê chuột trên ảnh để tạo vùng ảnh cần “xén” và nhấn Enter.
Paths Tools: Xén ảnh để loại bỏ màu nền
Với công cụ Crop Tool, bạn chỉ có thể “xén” ảnh theo hình chữ nhật, do đó vẫn bị “dính” màu nền bên dưới. Muốn “xén” ảnh theo sát viền đối tượng để loại bỏ màu nền, bạn nên nhờ vậy công cụ Paths Tool.
Trước hết, bạn chọn công cụ Paths Tool (biểu tượng
 ) từ bảng Toolbox, lần lượt nhấp chuột quanh viền đối tượng, sao cho điểm đầu và điểm cuối trùng nhau, tạo thành một vùng kín. Xong, nhấn Enter để tạo vùng chọn cho đối tượng, nhấn tiếp Ctrl+I để đảo ngược vùng chọn (lúc này, vùng chọn là phần nền nằm phủ kín quanh đối tượng), rồi nhấn Delete để xóa nền.
) từ bảng Toolbox, lần lượt nhấp chuột quanh viền đối tượng, sao cho điểm đầu và điểm cuối trùng nhau, tạo thành một vùng kín. Xong, nhấn Enter để tạo vùng chọn cho đối tượng, nhấn tiếp Ctrl+I để đảo ngược vùng chọn (lúc này, vùng chọn là phần nền nằm phủ kín quanh đối tượng), rồi nhấn Delete để xóa nền.Flip Tool và Rotate Tool: Lật ảnh
Để lật ảnh theo phương ngang, bạn chọn công cụ Flip Tool (biểu tượng
 ) từ bảng Toolbox, sau đó nhấn chuột lên ảnh. Muốn lật ảnh theo góc độ tùy thích, bạn chọn công cụ Rotate Tool (biểu tượng
) từ bảng Toolbox, sau đó nhấn chuột lên ảnh. Muốn lật ảnh theo góc độ tùy thích, bạn chọn công cụ Rotate Tool (biểu tượng  ) từ bảng Toolbox, nhấp chuột lên đối tượng cần xoay. Trong hộp thoại Rotate xuất hiện, muốn xoay đối tượng theo góc độ nào, bạn chỉ việc di chuyển thanh trượt hoặc gõ giá trị góc vào khung Angle từ hộp thoại Rotate và nhấn Enter.
) từ bảng Toolbox, nhấp chuột lên đối tượng cần xoay. Trong hộp thoại Rotate xuất hiện, muốn xoay đối tượng theo góc độ nào, bạn chỉ việc di chuyển thanh trượt hoặc gõ giá trị góc vào khung Angle từ hộp thoại Rotate và nhấn Enter.
Tối ưu ảnh dùng cho web
Yêu cầu đặt ra khi xử lý ảnh dùng cho web là dung lượng phải luôn thấp nhất có thể, trong khi chất lượng vẫn được đảm bảo. GIMP cho phép xem, điều chỉnh chất lượng và dung lượng ảnh sau khi xử lý, giúp bạn dễ dàng tìm thấy một giải pháp dung hòa giữa hai yếu tố trên.
Sau khi xử lý ảnh, bạn vào menu File > Save As, chọn định dạng ảnh JPEG Image (.jpg) tại mục Select File Type, chọn thư mục lưu trữ ảnh tại mục Save in folder và nhấn Save.

Trên hộp thoại Save as JPEG xuất hiện, bạn đánh dấu trước tùy chọn Show preview in image window, điều chỉnh chất lượng ảnh xuất ra tại mục Quality theo tỷ lệ phần trăm so với chất lượng ảnh gốc. Chất lượng ảnh càng cao thì dung lượng ảnh càng lớn và ngược lại, bạn có thể xem dung lượng ảnh tương ứng với mức chất lượng vừa điều chỉnh tại mục File size. Trong lúc điều chỉnh mức chất lượng, bạn cần quan sát ảnh tại vùng xử lý để xem trước chất lượng ảnh thực tế sẽ xuất ra sau này. Xong, bạn nhấn Save để lưu lại.

Feather: Tạo vùng chọn với đường biên “mịn”
Sử dụng các công cụ chọn vùng với chế độ mặc định sẽ làm đường biên vùng chọn trở nên “khô cứng”, chỉ thích hợp dùng khi đường biên vùng chọn có sự phân biệt màu sắc rõ rệt so với vùng lân cận. Muốn đường biên vùng chọn “mịn màng”, giúp việc cắt ghép ảnh trông tự nhiên hơn, bạn nên kết hợp thêm tùy chọn Feather.
Sau khi khoanh vùng đối tượng bằng các công cụ chọn vùng (như Rectangle Select Tool, Ellipse Select Tool, Free Select Tool,…), bạn nhấn chuột phải lên vùng chọn và chọn Select > Feather.

Tại hộp thoại Feather Selection, bạn gõ giá trị tương ứng với độ lớn đường biên muốn làm “mịn”, rồi nhấn OK.

Cài đặt và sử dụng Brush trong GIMP
Brush là mẫu cọ giúp bạn vẽ hàng loạt hình giống nhau một cách nhanh chóng, thích hợp cho việc vẽ nền ảnh.
Để sử dụng các mẫu Brush sẵn có trong GIMP, bạn chọn công cụ Paintbrush Tool (biểu tượng
 ) từ Toolbox. Tại mục Brush hiển thị ngay bên dưới, bạn chọn mẫu Brush có sẵn, điều chỉnh nét cọ tại mục Scale, sau đó lần lượt nhấp chuột lên vùng xử lý để “in” các mẫu Brush lên ảnh.
) từ Toolbox. Tại mục Brush hiển thị ngay bên dưới, bạn chọn mẫu Brush có sẵn, điều chỉnh nét cọ tại mục Scale, sau đó lần lượt nhấp chuột lên vùng xử lý để “in” các mẫu Brush lên ảnh. Ngoài những mẫu Brush mà
GIMP cung cấp sẵn, bạn cũng có thể bổ sung thêm nhiều mẫu Brush khác
bằng cách: tải về mẫu Brush ưa thích, copy mẫu Brush vào thư mục brushes của GIMP theo đường dẫn C:\Documents and Settings\Username\.gimp-2.6\brushes (với Windows XP) hay C:\Users\Username\.gimp-2.6\brushes (với Windows Vista/7). Xong, bạn khởi động lại GIMP để việc cài đặt Brush có tác dụng.
Ngoài những mẫu Brush mà
GIMP cung cấp sẵn, bạn cũng có thể bổ sung thêm nhiều mẫu Brush khác
bằng cách: tải về mẫu Brush ưa thích, copy mẫu Brush vào thư mục brushes của GIMP theo đường dẫn C:\Documents and Settings\Username\.gimp-2.6\brushes (với Windows XP) hay C:\Users\Username\.gimp-2.6\brushes (với Windows Vista/7). Xong, bạn khởi động lại GIMP để việc cài đặt Brush có tác dụng.

Có khá nhiều địa chỉ cung cấp Brush cho GIMP (có thể tìm trên Google bằng từ khóa “GIMP brush”).
Tạo vùng chọn bằng Quick Mask
Quick Mask hỗ trợ tạo nhanh vùng chọn bằng cách sử dụng lớp “mặt nạ”. Ưu điểm của Quick Mask so với các công cụ chọn vùng khác (Rectangle Select Tool, Ellipse Selection Tool,…) là giúp bạn tiết kiệm được thời gian, vùng chọn dù bị hỏng vẫn có thể sửa lại dễ dàng.
Trên giao diện chính của chương trình, bạn mở ảnh cần tạo vùng chọn. Tiếp đến, bạn nhấn biểu tượng ô vuông nhỏ nằm góc cuối bên trái vùng xử lý ảnh. Ngay lập tức, toàn bộ ảnh sẽ được phủ một lớp “mặt nạ” màu hồng.

Trên thanh Toolbox, bạn chọn công cụ Paintbrush Tool, chọn nét cọ tại mục Brush (nét cọ mềm hay cứng phụ thuộc vào đường biên của đối tượng cần khoanh vùng), điều chỉnh kích thước cọ tại mục Scale. Tiếp đến, bạn chọn màu trắng cho cọ và “quét” lên đối tượng cần tạo vùng chọn cho đến khi toàn bộ đối tượng được phủ trắng.

Trong quá trình “quét sơn” trắng cho đối tượng, nếu lỡ nét cọ bị lem ra ngoài làm “lộ” cả phần nền cần tách, bạn chỉ việc chọn màu đen cho cọ rồi “quét” lại phần bị lem. Cần chí ý, nét cọ trắng dùng để tạo vùng chọn, còn nét cọ đen dùng để xóa một phần vùng chọn bị lem.
 Sau khi đối tượng đã
được phủ kín bằng nét cọ trắng, bạn nhấn biểu tượng ô vuông nhỏ phía
góc trái bên dưới vùng xử lý, chương trình sẽ tự động tạo một vùng chọn
bao quanh đối tượng đã được “phủ trắng”. Muốn chỉnh sửa thêm, bạn chỉ
việc nhấn biểu tượng ô vuông nhỏ một lần nữa, rồi lặp lại các bước “quét
sơn” như trên.
Sau khi đối tượng đã
được phủ kín bằng nét cọ trắng, bạn nhấn biểu tượng ô vuông nhỏ phía
góc trái bên dưới vùng xử lý, chương trình sẽ tự động tạo một vùng chọn
bao quanh đối tượng đã được “phủ trắng”. Muốn chỉnh sửa thêm, bạn chỉ
việc nhấn biểu tượng ô vuông nhỏ một lần nữa, rồi lặp lại các bước “quét
sơn” như trên.

Áp dụng các bộ lọc cho ảnh
Kết hợp các bộ lọc (Filter) sẵn có trong GIMP, bạn có thể tạo nên những hiệu ứng đẹp mắt cho ảnh mà không tốn nhiều thời gian. Để bạn nắm sơ qua chức năng cũng như cách sử dụng bộ lọc, xin giới thiệu hai bộ lọc thông dụng nhất: Red Eye Removal (khử mắt đỏ) và Drop Shadows (hiệu ứng đổ bóng).
+ Red Eye Removal
Mở ảnh chứa đối tượng bị lỗi “mắt đỏ” khi chụp. Sử dụng công cụ Rectangle Selection Tool để khoanh vùng mắt đỏ, rồi vào menu Filter > Enhance > Red Eye Removal.
 Tại hộp thoại Red Eye Removal vừa xuất hiện, bạn đánh dấu trước tùy chọn Preview, điều chỉnh mức tăng giảm hiệu ứng tại mục Threshold cho đến khi mắt hết đỏ. Xong, nhấn OK.
Tại hộp thoại Red Eye Removal vừa xuất hiện, bạn đánh dấu trước tùy chọn Preview, điều chỉnh mức tăng giảm hiệu ứng tại mục Threshold cho đến khi mắt hết đỏ. Xong, nhấn OK.

+ Drop Shadows
Bạn có thể tạo hiệu ứng đổ bóng cho chữ hoặc ảnh đều được. Trên giao diện chính của chương trình, bạn chọn layer chứa đối tượng cần tạo hiệu ứng, rồi vào menu Filter > Light and Shadow > Drop Shadow.
 Tại hộp thoại Script-Fu: Drop Shadow xuất hiện, bạn thiết lập giá trị bóng đổ theo chiều ngang (Offset X), bóng đổ theo chiều dọc (Offset Y), độ nhòe của bóng đổ (Blur radius), màu bóng (Color), độ trong suốt so với nên bên dưới bóng đổ (Opacity). Xong, nhấn OK và xem kết quả hiển thị trên vùng xử lý ảnh.
Tại hộp thoại Script-Fu: Drop Shadow xuất hiện, bạn thiết lập giá trị bóng đổ theo chiều ngang (Offset X), bóng đổ theo chiều dọc (Offset Y), độ nhòe của bóng đổ (Blur radius), màu bóng (Color), độ trong suốt so với nên bên dưới bóng đổ (Opacity). Xong, nhấn OK và xem kết quả hiển thị trên vùng xử lý ảnh. 
Nguyễn Như Thi
Theo go.vn
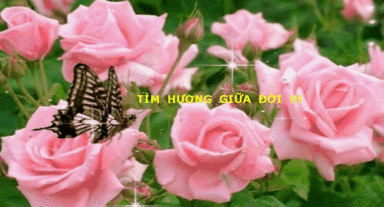




Không có nhận xét nào:
Đăng nhận xét