Mặc dù việc nâng cấp và sửa lỗi cho hệ thống là hết
sức quan trọng, nhưng quá trình cập nhật của Windows cũng mang lại
không ít phiền toái, mỗi khi có một gói update nào được gửi về, sẽ có
một hộp thoại nhỏ bật lên thông báo những thông tin mà người dùng chẳng
hề muốn quan tâm ở góc màn hình, bất kể bạn đang làm gì vào thời điểm
đó. Các bạn có thể điều chỉnh lại thiết đặt trong mục Windows Update để làm cho nó ít phiền toái hơn hoặc thậm chí là tắt hẳn Windows Update đi.
Bước 1: Bấm Start > Control Panel.
Bước 2: Chọn System and Security > Windows Update.
Bước 3: Tại cửa cửa sổ Windows Update,
bạn sẽ nhìn thấy những gói update đã cài trước đây, những gói phụ không
yêu cầu cài đặt và những gói quan trọng khuyến cáo cài đặt.
Bước 4: Bấm View History để xem tất cả những gói update đã cài đặt và bấm đúp vào nó để xem chi tiết từng gói, và thời gian cài cụ thể.
Bước 5: Bấm vào dòng Change Settings ở phía bên trái để thiết lập các thông số cho Windows Update.

Bước 6: Với mục Important updates, bạn có thể thay đổi chu kì update định kì. Menu sổ xuống của mục Important updates
có 4 lựa chọn tự động tải về phần update và tự cài, tự download nhưng
không cài, chỉ thông báo có update nhưng không download hoặc tắt hẳn
tính năng update.

Mục tự động update sẽ cho bạn chọn thời gian nào trong ngày sẽ tự động kiểm tra các gói update và download chúng về.
Bước 7: Với mục Recommended updates,
chỉ có một mục là có coi những gói update khuyến cáo như những gói
update quan trọng và thông báo đến bạn như nhau hay không. Tất nhiên là
nếu bạn chọn mục không thông báo gì thì mục này có đánh dấu hay không
cũng không quan trọng.
Bước 8: Mục Who can install updates cho phép bạn chọn tất cả các tài khoản từ Guest cho tới Administrator đều có thể cài đặt các gói update vừa tải, hoặc chỉ có tài khoản hiện tại mới chạy được.
Bước 9: Mục Microsoft Update cho phép bạn tìm và tải về cả những gói update cho những chương trình khác của Microsoft như Office hay Live Messenger.
Bước 10: Sau khi hoàn tất thiết lập cho Update settings, bấm OK để quay lại màn hình chính của Windows update.
Bước 11: Bấm vào dòng Restore hidden updates để mở lại những gói update các bạn đã bỏ qua từ trước do không có nhu cầu, trong bảng Restore hidden updates, chọn gói bạn muốn hiện trở lại để cài đặt và bấm Restore.
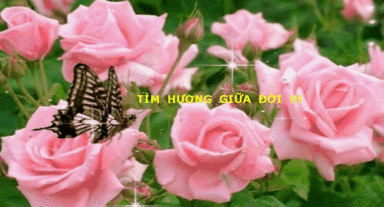
Không có nhận xét nào:
Đăng nhận xét