Hỏi : Tôi
vừa cài đặt PC của mình và em trai. Nhưng sau khi mất công cài từng phần
mềm vào máy mình, tôi lại phải làm những bước tương tự cho máy em trai
tôi. Liệu có cách nào để chỉ cần copy ổ cứng trên máy tôi vào một ổ
rỗng, sao cho phần cứng sau khi được sao chép vẫn giữ y nguyên để sau đó
tôi có thể thao tác theo ý mình?
Trả lời: Đây
là một vấn đề nhỏ mà ngay cả những văn phòng IT lớn cũng gặp phải hằng
ngày. Để sao chép dữ liệu từ máy tính này sang máy tính khác, bạn thực
hiện những bước sau:
Bạn có thể download và sử dụng phần mềm Ubuntu Live, rồi dùng chương trình tiện ích của hệ điều hành Linux có tên là “dd”. Chương trình này thực hiện việc sao chép ở cấp thấp và làm việc trực tiếp với dữ liệu gốc trên thiết bị lưu trữ.
Chú ý: Đây là một
chương trình cực mạnh - có thể xoá hoàn toàn ổ cứng của bạn mà không thể
khôi phục lại được. Vì vậy bạn nên cân nhắc khi sử dụng.
Chúng ta sẽ chuyển một dữ liệu từ ổ cứng nhỏ đang sử dụng và copy nó sang một ổ cứng khác chưa format.
Để đảm bảo ta đang làm việc với đúng ổ à vào Applications > Accessories> Terminal và đánh lệnh sau: “sudo fdisk –l”.

Bạn có 2 ổ nhỏ, /dev/sda và /dev/sdc (/dev/sdc hoàn toàn chưa được format). Chúng ta sẽ copy dữ liệu từ /dev/sda sang /dev/sdc.
Bây giờ sử dụng dd : Gõ lệnh: “sudo dd if=/dev/sda of=/dev/sdc”.
File nhập (“if”) sẽ là /dev/sda còn file ra (“of”) là /dev/sdc.

Nếu gõ lệnh sudo disk-l một lần nữa, ta có
thể thấy, mặc dù không format ổ /dev/sdc chút nào nhưng bây giờ ổ
/dev/sdc đã giống với ổ /dev/sda.

Nếu ta cài tất cả các phần riêng, có thể thấy các dữ liệu trên dev/sdc bây giờ giống hệt với /dev/sda.

Chú ý: Bạn sẽ có thể phải khởi động lại máy để cài được ổ đã sao chép.
Thay đổi kích thước cửa sổ tĩnh
Hỏi: Tôi muốn đổi kích cỡ một số chương trình sử dụng Windows 7, trong đó có những cửa sổ tĩnh. Liệu có cách nào để thực hiện không?
Trả lời: Bạn có thể download phần mềm ResizeEnable dưới dạng file nén. Giải nén và tạo shortcut và bạn có thể sẵn sàng sử dụng theo ý muốn.

Sẽ có một thanh biểu tưọng của chương trình hiện lên với 2 lựa chọn : “About” và “Quit”.

Vào mục “About”, bạn sẽ thấy phương thức hoạt động của ResizeEnable. Chú ý: không phải mọi cửa sổ tĩnh đều có thể thay được thay đổi kích thước khi sử dụng chương trình này.

Bây giờ hãy xem ResizeEnable có thể làm gì:
Trước khi cài, trỏ chuột vào đường viền phía góc
phải cửa sổ lúc chưa cài ResizeEnable sẽ không thấy biểu tượng thay đổi
kích thước.

Sau khi cài: Phía góc phải đã xuất hiện biểu tượng thay đổi kích thước.

Tạo Shortcut cho các chương trình cơ bản trong hệ thống
Hỏi:
Tôi phải bật/tắt firewall rất nhiều lần trong ngày. Có cách nào tạo một
shortcut để bật/tắt nó nhanh hơn không? Tạo một shortcut và đặt nó trên
thanh công cụ sẽ giúp tôi tiết kiệm được rất nhiều thời gian. Xin cám
ơn.
Trả lời: Để tạo một biểu tượng shortcut Enable/ Disable ( Chạy chương trình/ ngừng chạy chương trình) bạn có thể theo những bước sau:
Click phải chuột vào màn hình, chọn New\Shortcut.

Sau đó, Gõ 1 trong 2 lệnh sau vào box trong mục Shortcut:
“netsh firewall set opmode disable” để ngưng chạy chương trình tường lửa (Disable Firewall).
“netsh firewall set opmode enable” để chạy chương trình tường lửa (Enable Firewall).
Tiếp đó sang cửa sổ kế tiếp gõ tên một tên phù hợp cho Shortcut (chẳng hạn Disable Firewall).
Biểu tượng shortcut hiện trên màn hình nhưng lúc này vẫn chưa thể sử dụng được.

Phải chuột vào biểu tượng Shortcut, chọn Properties à chọn tab “Shortcut”. Trên cửa sổ, chọn nút "Advanced".

Sau đó tích vào mục “Run as Administrator”, click OK.

Thay
đổi biểu tượng Shortcut bằng cách chọn nút “ Change Icon button”. Ví
dụ, trong box “Look for icons in this file” gõ tên file: %SystemRoot%\system32\imageres.dll.
Trong file này bạn có thể thấy xuất hiện cả biểu tượng lá chắn màu xanh cùng với lá chắn màu đỏ.

Bây giờ, bạn có 2 shortcut có liên hệ với nhau.

Để xem các shortcut có hoạt động không, click một
trong số Shortcut đó rồi vào Windows FireWall trong mục Start Menu, chọn
“Turn Windows FireWall on or off”.
Sau đó bạn sẽ có thể thấy FireWall đang hoạt động
hay không. Ví dụ trong trường hợp này, tôi click vào Shortcut hình lá
chắn màu đỏ để ngưng hoạt động của FireWall. Lúc kiểm tra lại, đúng là
FireWall đã được tắt.

Trên đây là một vài giải đáp cho những thắc mắc
thường gặp của người sử dụng khi muốn thực hiện thao tác trên máy tính
phù hợp với mục đích của mình.
LINK NGUỒN :
http://easyvn.net/news/article/hoi-dap-nhung-van-de-thuong-gap-voi-may-tinh-va-windows/t10468.html
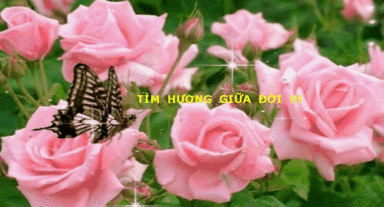
Không có nhận xét nào:
Đăng nhận xét