@ Khám phá Google Drive trên nền web
Sau khi vào địa chỉ :
và đăng nhập lần đầu
cửa sổ chào mừng như hình dưới sẽ xuất hiện. Bạn bấm nút Dùng thử Google Drive để bắt đầu khai thác dịch vụ lưu trữ dữ liệu đám mây này.

Giao diện Google Drive gồm các phần chính như sau:

1. Khung bên phải
hiển thị danh tất cả file có trong tài khoản Google Docs của bạn kèm
theo tên chủ sở hữu và thời gian upload hoặc tạo ra file.
Khi đánh dấu vào file bất kỳ, phía trên sẽ xuất hiện các biểu tượng:  (chia sẻ file với người khác),
(chia sẻ file với người khác),  (di chuyển file tới thư mục tùy thích từng tạo),
(di chuyển file tới thư mục tùy thích từng tạo),  (chuyển file vào thùng rác),
(chuyển file vào thùng rác),  (xem nội dung file dưới dạng ảnh thu nhỏ ở khung bên phải) và Thêm nữa (một
số lệnh khác như mở file, chia sẻ file, thêm dấu sao cho file, không
hiển thị file trong danh sách Hoạt động, sắp xếp file vào thư mục khác,
đổi tên, đánh dấu file chưa xem, tải file về máy, gửi tới thư viện mẫu
của cộng đồng, chuyển file đến thùng rác…).
(xem nội dung file dưới dạng ảnh thu nhỏ ở khung bên phải) và Thêm nữa (một
số lệnh khác như mở file, chia sẻ file, thêm dấu sao cho file, không
hiển thị file trong danh sách Hoạt động, sắp xếp file vào thư mục khác,
đổi tên, đánh dấu file chưa xem, tải file về máy, gửi tới thư viện mẫu
của cộng đồng, chuyển file đến thùng rác…).
 (chia sẻ file với người khác),
(chia sẻ file với người khác),  (di chuyển file tới thư mục tùy thích từng tạo),
(di chuyển file tới thư mục tùy thích từng tạo),  (chuyển file vào thùng rác),
(chuyển file vào thùng rác),  (xem nội dung file dưới dạng ảnh thu nhỏ ở khung bên phải) và Thêm nữa (một
số lệnh khác như mở file, chia sẻ file, thêm dấu sao cho file, không
hiển thị file trong danh sách Hoạt động, sắp xếp file vào thư mục khác,
đổi tên, đánh dấu file chưa xem, tải file về máy, gửi tới thư viện mẫu
của cộng đồng, chuyển file đến thùng rác…).
(xem nội dung file dưới dạng ảnh thu nhỏ ở khung bên phải) và Thêm nữa (một
số lệnh khác như mở file, chia sẻ file, thêm dấu sao cho file, không
hiển thị file trong danh sách Hoạt động, sắp xếp file vào thư mục khác,
đổi tên, đánh dấu file chưa xem, tải file về máy, gửi tới thư viện mẫu
của cộng đồng, chuyển file đến thùng rác…).
Tùy vào định dạng file mà menu Thêm nữa sẽ có nhiều hay ít lệnh.

2. Khung bên trái gồm nút: TẠO (cho phép bạn tạo tài liệu, bảng tính, bảng trình bày, mẫu, bản ve, thư mục… giống như trong Google Docs),  (chọn
file hoặc thư mục từ máy tính muốn tải lên Google Drive. Hộp thoại hiện
ra yêu cầu bạn xác nhận. Nếu muốn bỏ qua hộp thoại này, bạn bỏ chọn ô
Xác nhận cài đặt trước mỗi lần tải lên, rồi bấm nút Bắt đầu tải lên).
(chọn
file hoặc thư mục từ máy tính muốn tải lên Google Drive. Hộp thoại hiện
ra yêu cầu bạn xác nhận. Nếu muốn bỏ qua hộp thoại này, bạn bỏ chọn ô
Xác nhận cài đặt trước mỗi lần tải lên, rồi bấm nút Bắt đầu tải lên).
 (chọn
file hoặc thư mục từ máy tính muốn tải lên Google Drive. Hộp thoại hiện
ra yêu cầu bạn xác nhận. Nếu muốn bỏ qua hộp thoại này, bạn bỏ chọn ô
Xác nhận cài đặt trước mỗi lần tải lên, rồi bấm nút Bắt đầu tải lên).
(chọn
file hoặc thư mục từ máy tính muốn tải lên Google Drive. Hộp thoại hiện
ra yêu cầu bạn xác nhận. Nếu muốn bỏ qua hộp thoại này, bạn bỏ chọn ô
Xác nhận cài đặt trước mỗi lần tải lên, rồi bấm nút Bắt đầu tải lên).
* Lưu ý :
- Tính năng tải lên nguyên thư mục chứa các file chỉ có hiệu lực trong Google Chrome.
- Theo thử nghiệm, tốc độ tải file lên Google Drive không nhanh lắm và lại gây ảnh hưởng nhiều đến tốc độ duyệt web.
Phía dưới gồm các nhánh: Ổ đĩa của tôi (giống như ổ đĩa gốc trong máy tính chứa các thư mục con tạo thêm phía dưới), Được chia sẻ với tôi (những file mà người khác chia sẻ với bạn), Được gắn dấu sao (những file được đánh dấu sao), Gần đây (những file mà bạn tải lên hoặc xử lý gần nhất), Hoạt động (lưu giữ những thao tác mà bạn thực hiện trên Google Drive), Tất cả các mục (hiển thị tất cả file và thư mục trên Google Drive), Thùng rác (những file mà bạn chuyển vào thùng rác), Chủ sở hữu, loại, khác (cung cấp nhiều bộ lọc file để bạn lựa chọn theo ba tiêu chí Loại, Hiển thị và Quyền sở hữu), Tải xuống Google Drive
(tải về file cài trực tuyến ứng dụng Google Drive cho Windows hay Mac.
Trên hộp thoại hiện ra, bạn bấm nút Accep and Install để xác nhận).

Trong số này, bốn nhánh Hoạt động, Tất cả các mục, Thùng rác, Chủ sở hữu, loại, khác nằm trong menu Nhiều hơn.
Điều thú vị là bạn có thể di chuyển file bằng cách kéo nó từ khung bên phải và thả vào thư mục dưới nhánh Ổ đĩa của tôi.

3. Khung trống phía trên
giúp bạn tìm nhanh file theo từ khóa. Sau khi bạn gõ từ khóa muốn tìm,
Google Drive sẽ liệt kê ngay những file liên quan để bạn nhấp chọn.

4. Phía trên bên trái là các biểu tượng: Sắp xếp (xếp danh sách file theo năm lựa chọn khác nhau),  (hiển thị các file dưới dạng danh sách, hoặc ảnh nhỏ có thể xem lướt qua nội dung),
(hiển thị các file dưới dạng danh sách, hoặc ảnh nhỏ có thể xem lướt qua nội dung),  (thay đổi bộ cục giao diện Google Drive giống trong Gmail, cài đặt các thiết lập Google Drive và khi tải file lên…).
(thay đổi bộ cục giao diện Google Drive giống trong Gmail, cài đặt các thiết lập Google Drive và khi tải file lên…).
 (hiển thị các file dưới dạng danh sách, hoặc ảnh nhỏ có thể xem lướt qua nội dung),
(hiển thị các file dưới dạng danh sách, hoặc ảnh nhỏ có thể xem lướt qua nội dung),  (thay đổi bộ cục giao diện Google Drive giống trong Gmail, cài đặt các thiết lập Google Drive và khi tải file lên…).
(thay đổi bộ cục giao diện Google Drive giống trong Gmail, cài đặt các thiết lập Google Drive và khi tải file lên…).
Cài đặt và sử dụng Google Drive cho Windows
Sau khi tải về Google Drive cho Windows, bạn chạy file
googledrivesync.exe để bắt đầu quá trình cài đặt trực tuyến. Trên hộp
thoại Sign in to Google Drive hiện ra lúc cài xong, bạn điền địa chỉ
Gmail và mật khẩu, rồi bấm nút Đăng nhập để kết nối với Google Drive.

Khi thấy hộp thoại Welcome to Google Drive!, bạn bấm Next.

Chuyển đến hộp thoại Google Drive on the web, nếu muốn
đổi vị trí đặt thư mục Google Drive trong cửa sổ Windows Explorer (mặc
định là C:\Users\Tên người dùng\Google Drive, hay nằm dưới nhánh
Favourites của Windows 7/8 giống như SkyDrive cho Windows), bạn bấm nút Advanced setup, bấm tiếp nút Change bên phải mục Folder location và tìm chọn nơi khác.

Phía dưới là ba tùy chọn: Only sync some folders to
this computer (chọn thư mục trên Google Drive muốn đồng bộ với máy tính
này), Sync Google Docs files (đồng bộ luôn các file của tài khoản Google
Docs) và Start Google Drive automatically when you start your computer
(cho Google Drive khởi động cùng Windows để thực hiện nhiệm vụ đồng bộ
dữ liệu). Xong, bạn bấm nút Start sync.
Lúc này, biểu tượng Google Drive  sẽ xuất hiện trên khay hệ thống và cả trong Windows Explorer.
sẽ xuất hiện trên khay hệ thống và cả trong Windows Explorer.
 sẽ xuất hiện trên khay hệ thống và cả trong Windows Explorer.
sẽ xuất hiện trên khay hệ thống và cả trong Windows Explorer.
* Lưu ý :
Để thay đổi các thiết lập vừa nêu, bạn bấm phải lên biểu tượng  trên khay và chọn Preferences.
trên khay và chọn Preferences.
Từ giờ, khi muốn chuyển nhanh file, thư mục nào lên Google
Drive, bạn chỉ việc chép chúng vào thư mục Google Drive trong Windows
Explorer tương tự như khi thực hiện với SkyDrive cho Windows. Tất nhiên,
bạn cũng có thể xem nội dung các file trong thư mục Google Drive.
Theo thử nghiệm, Google Drive đôi khi mở các file tài liệu,
bảng tính, bảng thuyết trình… trong giao diện Google Docs trên cửa sổ
trình duyệt thay vì Microsoft Word, Excel, PowerPoint.




@ Chỉnh sửa ảnh ngay trên Google Drive
Aviary for Google Drive
là một tiện ích mở rộng cho phép người dùng Google Drive có thể chỉnh
sửa ảnh được lưu trữ trên Google Drive ngay trên nền web.
Bạn có thể
truy cập vào đây để cài đặt Aviary for Google Drive cho trình duyệt Google Chrome của mình.
Sau khi cài đặt xong, trên giao diện New Tab sẽ xuất hiện icon mới, icon của ứng dụng Aviary for Google Drive.
Nhấp chuột vào icon này, bạn sẽ được dẫn đến một trang web mới,
trên giao diện của trang web mới này, bạn tiếp tục nhấp chuột vào nút Launch Drive để có thể sử dụng tiện ích.

Ngay lập tức bạn sẽ được chuyển về giao diện chính của Google
Drive, đồng thời những hình ảnh được lưu trữ trên Google Drive cũng được
thay đổi thành icon của Aviary.
Nếu muốn chỉnh sửa ảnh nào lưu trữ trên Google Drive, thi bạn click chuột phải về ảnh đó và chọn mở bằng Aviary for Google Drive.

Nếu lần đầu sử dụng tiện ích này, bạn cần phải cấp thép cho Aviary.
Ngay lập tức, bạn sẽ được chuyển đến giao diện chỉnh sửa ảnh của
Aviary, bạn cung cấp các công cụ để thêm hiệu ứng, cân bằng màu sắc, độ
sáng cho ảnh, thêm văn bản vào hình ảnh, khử mắt đỏ, chèn ảnh ngộ nghĩnh
vào ảnh chủ... Tất cả các công cụ nào được cung cấp ở thanh trượt phía
trên, sử dụng nút mũi tên ở hai đầu để lựa chọn các chức năng nếu bị ẩn.

Khi lựa chọn một tính năng bất kỳ thì các hiệu ứng bên trong sẽ
được hiển thị, bạn có thể kết hợp nhiều hiệu ứng cùng lúc bằng cách lựa
chọn một hiệu ứng rồi nhấn nút Apply sau đó tiếp tục lựa chọn hiệu ứng khác.
Sau khi đã chỉnh sửa xong, bạn nhấn nút Save để lưu lại. Ảnh được save lại trực tiếp lên Google Drive đè lên ảnh cũ đã lưu trên đấy. Lúc này, bạn có thể bấm nút Resume để tiếp tục chỉnh sửa hoặc bấm nút Retune to Google Drive để quay lại dịch vụ Google Drive.

Thật tuyệt khi vừa có thể lưu trữ vừa có thể thao tác hoàn toàn
trên công nghệ đám mây. Điều này chứng tỏ công nghệ đám mây ngày càng tỏ
ra tính hữu dụng cũng như sự đa dạng của các dịch vụ đám mây.
LINK NGUỒN :
http://easyvn.net/news/article/chinh-sua-anh-ngay-tren-google-drive/t11704.html
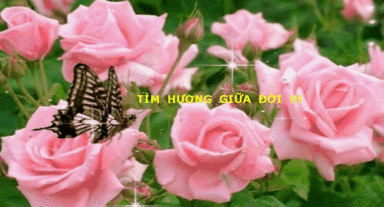
Không có nhận xét nào:
Đăng nhận xét