Phím tắt Microsoft Word toàn tập
Tạo mới, chỉnh sửa, lưu
văn bản
* Ctrl + C
sao chép văn bản
* Ctrl + X
cắt nội dung đang chọn
* Ctrl + V
dán văn bản
* Ctrl + Z
hoàn trả tình trạng của
văn bản trước khi thực hiện lệnh cuối cùng
* Ctrl + Y phục hồi hiện trạng của văn bản
trước khi thực hiện lệnh Ctrl + Z
* Ctrl + N tạo mới một tài liệu
* Ctrl + O mở tài liệu
* Ctrl + S Lưu tài liệu
* Ctrl + F bật hộp thoại tìm kiếm
* Ctrl + H bật hộp thoại thay thế
* Ctrl + P Bật hộp thoại in ấn
* Ctrl + B
Định dạng in đậm
* Ctrl + D Mở hộp thoại định dạng font chữ
* Ctrl + I
Định dạng in nghiêng.
* Ctrl + U
Định dạng gạch chân
Canh lề đoạn văn bản:
* Ctrl + E Canh giữa đoạn văn bản đang
chọn
* Ctrl + J Canh đều đoạn văn bản đang chọn
* Ctrl + L Canh trái đoạnvăn bản đang chọn
* Ctrl + R Canh phải đoạn văn bản đang chọn
* Ctrl + M Định dạng thụt đầu dòng đoạn văn bản
* Ctrl + Shift + M Xóa định dạng thụt đầu dòng
* Ctrl + T Thụt dòng thứ 2 trở đi của đoạn văn bản
* Ctrl + Shift + T Xóa định dạng thụt dòng thứ 2 trở đi của đoạn văn bản
* Ctrl + Q Xóa định dạng canh lề đoạn văn bản
Tạo chỉ số trên, chỉ số
dưới.
* Ctrl + Shift + = Tạo chỉ số trên. Ví dụ m3
* Ctrl + = Tạo chỉ số dưới. Ví dụ H2O.
Chọn văn bản hoặc 1 đối
tượng
* Shift + (mũi
tên bên phải) chọn một ký tự phía sau
* Shift + (mũi
tên bên trái) chọn một ký tự phía trước
* Ctrl +
Shift + (mũi tên bên phải) chọn một từ phía sau
* Ctrl +
Shift + (mũi tên bên trái) chọn một từ phía trước
* Shift +
(mũi tên lên) chọn một hàng phía trên
* Shift +
(mũi tên xuống) chọn một hàng phía dưới
* Ctrl + A
chọn tất cả đối tượng, văn bản, slide tùy vị trí con trỏ đang đứng
Xóa văn bản hoặc các đối
tượng.
* Ctrl +
Backspace xóa một từ phía trước.
* Ctrl +
Delete xóa một từ phía sau.
Di chuyển
* Ctrl +
Mũi tên (trái, phải) Di chuyển qua, lại 01 ký tự
* Ctrl +
Home Về đầu văn bản
* Ctrl +
End Về vị trí cuối cùng trong văn bản
* Ctrl +
Shift + Home Chọn từ vị trí hiện tại đến đầu văn bản.
* Ctrl +
Shift + End Chọn từ vị trí hiện tại đến cuối văn bản
Sao chép định dạng
* Ctrl +
Shift + C Sao chép định dạng vùng dữ liệu đang có định dạng cần sao chép.
* Ctrl +
Shift + V Dán định định dạng đã sao chép vào vùng dữ liệu đang chọn.
Làm việc với bảng biểu:
Tab di
chuyển tới và chọn nội dung của ô kế tiếp. Hoặc tạo 01 dòng mới nếu đang đứng ở
ô cuối cùng của bảng
* Shift +
Tab di chuyển tới và chọn nội dung của ô liền kế trước nó
* Shift +
các phím mũi tên để chọn nội dung của các ô
* Ctrl + 5
(khi đèn Num Lock tắt) chọn nội dung cho toàn bộ bảng
* Alt +
Home về ô đầu tiên của dòng hiện tại
* Alt +
End về ô cuối cùng của dòng hiện tại
* Alt +
Page up về ô đầu tiên của cột
* Alt +
Page down về ô cuối cùng của cột
* Mũi tên
lên Lên trên một dòng
* Mũi tên
xuống xuống dưới một dòng
Các phím F:
* F9 cập nhật cho những trường đang chọn
* F10 kích hoạt thanh thực đơn lệnh
* F11 di chuyển đến trường kế tiếp
* F3 chèn chữ tự động (tương ứng với menu Insert - AutoText)
* F4 lặp lại hành động gần nhất
* F5 thực hiện lệnh Goto (tương ứng với menu Edit - Goto)
* F1 trợ
giúp
* F6 di
chuyển đến panel hoặc frame kế tiếp
* F7 thực
hiện lệnh kiểm tra chính tả (tương ứng menu Tools - Spellings and Grammars)
* F8 mở
rộng vùng chọn
* F12 thực
hiện lệnh lưu với tên khác (tương ứng menu File - Save As...)
Kết hợp Shift + các phím
F:
* Shift + F1 hiển thị con trỏ trợ giúp trực tiếp trên các đối tượng
* Shift + F2 sao chép nhanh văn bản
* Shift + F3 chuyển đổi kiểu ký tự hoa - thường
* Shift + F4 lặp lại hành động của lệnh Find, Goto
* Shift + F5 di chuyển đến vị trí có sự thay đổi mới nhất trong văn bản
* Shift + F9 chuyển đổi qua lại giữa đoạn mã và kết quả của một trường
trong văn bản.
* Shift + F10 hiển thị thực đơn ngữ cảnh (tương ứng với kích phải trên
các đối tượng trong văn bản)
* Shift + F11 di chuyển đến trường liền kề phía trước.
* Shift +
F6 di chuyển đến panel hoặc frame liền kề phía trước
* Shift +
F7 thực hiện lệnh tìm từ đồng nghĩa (tương ứng menu Tools - Thesaurus).
* Shift +
F8 rút gọn vùng chọn
Kết hợp Ctrl + các phím
F:
* Ctrl +
F3 cắt một Spike
* Ctrl + F2 lệnh xem trước khi in (tương ứng Print Preview).
* Ctrl + F4 đóng cửa sổ văn bản (không làm đóng cửa sổ Ms Word).
* Ctrl + F5 phục hồi kích cỡ của cửa sổ văn bản
* Ctrl + F6 di chuyển đến cửa sổ văn bản kế tiếp.
* Ctrl + F7 thực hiện lệnh di chuyển trên menu hệ thống.
* Ctrl + F8 thực hiện lệnh thay đổi kích thước cửa sổ trên menu hệ thống.
* Ctrl + F9 chèn thêm một trường trống.
* Ctrl + F10 phóng to cửa sổ văn bản.
* Ctrl + F11 khóa một trường.
Kết hợp Ctrl + Shift +
các phím F:
* Ctrl +
Shift + F3 chèn nội dung cho Spike.
* Ctrl + Shift + F5 chỉnh sửa một đánh dấu (bookmark)
* Ctrl + Shift + F6 di chuyển đến cửa sổ văn bản phía trước.
* Ctrl + Shift + F7 cập nhật văn bản từ những tài liệu nguồn đã liên kết
(chẵng hạn như văn bản nguồn trong trộn thư).
* Ctrl + Shift + F9 ngắt liên kết đến một trường.
* Ctrl + Shift + F10 kích hoạt thanh thước kẻ.
* Ctrl + Shift + F11 mở khóa một trường
Kết hợp Alt + các phím F
* Alt + F1 di chuyển đến trường kế tiếp.
* Alt + F3 tạo một từ tự động cho từ đang chọn.
* Alt + F4 thoát khỏi Ms Word.
* Alt + F5 phục hồi kích cỡ cửa sổ.
* Alt + F8 chạy một marco.
* Alt + F9 chuyển đổi giữa mã lệnh và kết quả của tất cả các trường.
* Alt + F10 phóng to cửa sổ của Ms Word.
* Alt + F7
tìm những lỗi chính tả và ngữ pháp tiếp theo trong văn bản.
* Alt +
F11 hiển thị cửa sổ lệnh Visual Basic.
Kết hợp Alt + Shift + các
phím F
* Alt +
Shift + F1 di chuyển đến trường phía trước.
* Alt + Shift + F9 chạy lệnh GotoButton hoặc MarcoButton từ kết quả của
những trường trong văn bản.
* Alt + Shift + F11 hiển thị mã lệnh.
Kết hợp Alt + Ctrl + các
phím F
* Ctrl + Alt + F1 hiển thị thông tin hệ thống.
Đếm số chữ, số trang, số dòng trong Word
Trong word
có một công cụ giúp bạn có thể đếm số trang (Pages), số ký tự (Charaters), số
dòng (Lines) và số đoạn (Paragraphs)... một cách nhanh chóng.
Sau khi bạn đã hoàn tất việc soạn
thảo, nếu muốn đếm một khối văn bản nào thì bạn chỉ cần tô đen khối văn bản đó
và vào Tools --> Word Count... (đối
với Word 2003), vào Review --> Word
Count (đối với Word 2007 hay 2010) như hình bên dưới:

Một hộp thoại sẽ cho bạn kết quả như bên dưới:

Đánh số trang trong world ở một trang bất kỳ
- Trên thanh Menu ---> Insert --> Break --> Xuất hiện hộp thoại Break

- Trên hộp thoại Break --> Chọn Next Page -->OK

- Nhấp chuột trái vào trang 2 (nếu
sau khi chọn next page mà chuột không tự động nhảy xuống trang 2) --> Trên thanh Menu --> View --> Header And Footer

---> Xuất hiện thanh công cụ Header And Footer

- Di chuyển con trỏ xuống Footer
hoặc Click vào Switch Between Footer And Header trên thanh công cụ
Header And Footer

- Trên thanh công cụ Footer And Header --> Click vào Link to
Previous. Lúc này trên Footer bạn sẽ thấy không còn chữ Same as Previous.

- Trên thanh công cụ Header And Footer --> Format Page Number

-->
Chọn Start at và điền
vào ô trống số 1 --> OK

- Trên thanh công cụ Header And
Footer --> Insert Page Number (điều
chỉnh lại vị trí hiển thị số trang theo ý thích)

- Bạn có thể chia ở một trang bất kỳ
thành nhiều phần như trên với các ký tự như 1,2,3,... hoặc i,ii,iii,... ,...
Cách tạo mục lục tự động
Các bạn xem sách, truyện,... đã thấy
trang mục lục của các quyển sách rất ngay hàng thẳng lối và chính xác từng
trang một so với tiêu đề. Nếu bạn đang làm luận văn, hay viết sách bạn cũng cần
tạo mục lục như thế. Thủ thuật dưới đây giúp bạn tạo ra trang mục lục tự động
chính xác và nhanh chóng.
Trước hết bạn cần hiểu nguyên tắc
làm việc của Word để tạo ra trang mục lục tự đông. Word sẽ căn cứ vào các heading và level trong văn bản của bạn để hiểu đâu là phần tiêu đề chính, đâu
là tiêu đề phụ và đâu là nội dung. Từ đó, nó sẽ tạo ra các 01 trường liên kết
với các tiêu đề đó gọi là TOC.
Nếu bạn thay đổi tiêu đề trong phần thân văn bản, bạn chỉ cần update trường
trên trang mục lục là được. Dưới đây là kinh nghiệm sử dụng hiệu quả và tránh
mất thời gian.
Để tạo ra một bản mục lục tốt bạn
cần thực hiện các bước sau:
* Tạo ra dàn bài
* Định dạng các heading và level cho
từng tiêu đề.
* Tạo mục lục.
@ Bước 1:
* Tạo dàn bài trước.
Bạn nên tạo dàn bài trước khi bắt
tay vào viết. Tạo trước dàn bài sẽ tiết kiệm cho bạn thời gian làm mục lục và
dễ kiểm soát bài viết.
Ví dụ mục lục của luận văn như sau:

Đây là dàn bài thuần text. Bạn không
cần định dạng gì cả. Trong ví dụ này, tôi sẽ không dùng định dạng Bullet để tạo
ra những chuyên mục 1, 1.1, 1.2,… mà nhập bằng tay. Bạn không nên dùng Bullet
vì nó sẽ làm các chỉ số “loạn” cả ra!
@ Bước 2:
* Chọn chế độ xem phù
hợp.
Chọn chế độ xem Outline và Document
Map để định dạng Heading và Level dễ hơn. Vào View --> Chọn Outline

@ Bước 3: Vào View
một lần nữa và chọn Document Map

@ Bước 4: Chắc chắn
rằng thanh công cụ Outlining đã được bật. Vào View --> Toolbars --> chọn Outlining nếu chưa được
chọn. Mặc định đã chọn.

@ Bước 5:
* Định dạng các tiêu
đề theo trật tự Heading và Level
Nhấn phím Ctrl và tô khối các tiêu
đề lớn thứ nhất. Dùng thanh công cụ Outlining định dạng các tiêu mục này là
Heading 1 và Level 1.

@ Bước 6: Tiếp tục cũng nhấp và giữ phím Ctrl và chọn
các tiêu đề nhỏ tiếp theo. Dùng thanh Outlining định dạng các tiêu đề là
Heading 2 và Level 2.

@ Bước 7: Tiếp tục như vậy cho các tiêu đề nhỏ hơn.

@ Bước 8: Khi đã
hoàn tất bạn trở về chế độ xem bình thường bằng cách vào View --> chọn Print Layout

@ Bước 9:
* Tạo mục lục.
Trỏ chuột vào vị trí muốn tạo mục
lục. Từ thanh Toolbar, chọn Insert --> Reference --> Index and Tables…

@ Bước 10: Bảng
Index and table xuất hiện. Bạn chọn thẻ Tables of Contents. Chọn chỉ số Show levels là: 6. Nhấp OK
để kết thúc.

Đến đây bạn sẽ thấy thành quả của
mình.

Lúc này bạn có thể soạn thảo bình
thường. Khi hoàn tất phần viết bài, muốn cập nhật bảng mục lục này, bạn chỉ cần
nhấp chuột phải lên vùng mục lục chọn Update Field

Để tạo mục lục trong Word, bạn cần
tạo dàn ý bằng Heading và Level và dùng chức năng Insert --> Reference -->
Index and Tables…
Trong bảng Update Field, nếu bạn
muốn cập nhập số trang, chọn Update page numbers only. Nếu bạn có thêm, bớt các
tiêu đề, chọn Update entrire table.

Bìa Bài tiểu luận cực đẹp cho bài word
Bạn đang cần bìa word để làm bài báo
cáo, tiểu luận, luận án, giáo án, chuyên đề,.. Sau đây mình sẽ giới thiệu cho
các bạn các mẫu để các bạn làm các bài thảo luận, đề án, đồ án, báo cáo, chuyên
đề,... mà mình sưu tập được của các quán Photo, các bài báo cáo chuyên đề các
bạn có thể chọn những mẫu mà các bạn thích.
Bấm vào hình bên cạnh để xem phóng to
DownloadLink phụ |
Bấm vào hình bên cạnh để xem hình phóng to.
Download Link phụ |
| Bấm vào hình bên cạnh để xem phóng to. Download Link phụ |
| - Mẫu này Gồm có 7 mẫu bìa Hình bên là một hình đại diện, bấm vào hình để xem phóng to. Download Link phụ |
Bấm vào hình bên cạnh để xem phóng to:
DownloadLink phụ |
File này gồm rất nhiều mẫu khác được namkna sưu tầm
100 mẫu part 1 13 mẫu part 2 12 mẫu part 3 |
NGUỒN:
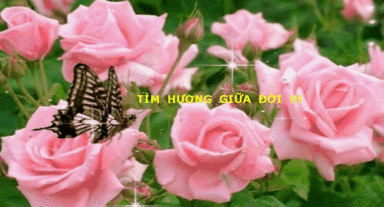




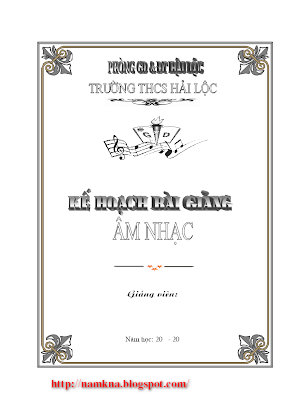

Không có nhận xét nào:
Đăng nhận xét