I. HƯỚNG DẪN CÀI ĐẶT FIREFOX
Bước 1
Nhấn đúp chuột vào Firefox Setup; hộp thoại cảnh báo mở tệp Open File - An ninh Warning có thể xuất hiện. Nếu vậy nhấn RUN để mở thanh trạng thái tiến trình Giải nén.
Sau vài giây, cửa sổ Chào mừng tới Thuật sỹ Cài đặt Firefox sẽ xuất hiện.
Bước 2
Theo các bước hướng dẫn của tiến trình cài đặt và chấp nhận các thiết đặt và tùy chọn mặc định.

* Lưu ý : Không thay đổi các tùy chọn mặc định trừ khi bạn biết rõ việc mình làm và lý do thay đổi thiết đặt đó.
II. HƯỚNG DẪN SỬ DỤNG FIREFOX
1_ Thiết đặt tùy chọn
trong khung Tổng quát
* Bước 1 :
Chọn Công cụ > Tùy chọn... trên thanh trình đơn Firefox như sau:

Màn hình Tùy chọn sẽ hiển thị như sau:

Khung Tổng quát cho phép bạn thiết đặt một số tùy chọn cơ bản trong
Firefox một trong số những thiết đặt này là lựa chọn trang chủ mặc định
và thư mục lưu trữ các tệp Tải về.
2_ Thiết đặt tùy chọn
trong khung Riêng tư
Khung Riêng tư cho phép bạn quản lý các thiết đặt liên quan tới bảo mật và tính riêng tư cho trình duyệt.
* Bước 1
Nhấn để mở màn hình sau:

Khung Bảo mật được chia thành hai phần: Phần Lược sử và phần Thanh địa chỉ.
Phần Lược sử cho phép bạn quản lý 'lịch sử' truy cập của trình duyệt
Firefox. Với thiết đặt mặc định Firefox sẽ: Ghi
nhớ lược sử và phải được thay đổi để bảo vệ tính riêng tư trong truy
cập internet của bạn.
3_ Xóa bỏ các dấu vết
truy cập của mình
* Bước 1
Chọn trình đơn xổ xuống và chọn mục Không bao giờ ghi nhớ lược sử như trong Hình
* Bước 2
Nhấn để mở cửa sổ sau :

* Bước 3
Nhấn chọn tất cả các ô chọn và Nhấn để xóa toàn bộ các dữ liệu
có khả năng bị lộ trong Firefox và quay trở về khung Riêng tư.
Phần Thanh địa chỉ
Phần Thanh địa chỉ sử dụng các địa chỉ, các cookie và các dữ liệu đệm
khác từ các trang web được ghi nhớ và lịch sử các trang web để hiển thị
và gợi ý địa chỉ trong thanh địa chỉ URL của Firefox nhằm đem lại sự
tiện lợi cho người dùng. Tùy chọn mặc định khi sử dụng thanh địa
chỉ, đề nghị: là Lược sử và Đánh dấu, và cần được thay đổi để bảo vệ
tính Riêng tư và An ninh truy cập internet cho bạn.
Để xóa các dấu vết thói quen truy cập mạng và lược sử, hãy theo các bước:
* Bước 1
Chọn trình đơn xổ xuống Khi sử dụng thanh địa chỉ, đề nghị và chọn mục Không đề nghị như trong

* Bước 2
Nhấn để xác nhận các thiết đặt và quay về cửa sổ Tùy chọn.
* Lưu ý : Để nâng cao tính năng xóa an toàn dữ liệu tạm, hãy tham khảo công cụ xóa an toàn
4_ Thiết đặt tùy chọn
trong khung Bảo mật
Khung Bảo mật được chia thành hai phần: phần thứ nhất liên quan tới các
mối nguy cơ từ các nguồn bên ngoài và phần thứ hai (phần Mật khẩu),
liên quan tới quản lý mật khẩu
* Bước 1
Chọn Công cụ > Tùy chọn... trên thanh trình đơn Firefox để
mở màn hình Tùy chọn, sau đó nhấn vào khung Bảo mật để mở cửa sổ sau:

* Bước 2
Chấp nhận các thiết đặt mặc định cho phần thứ nhất
Phần Mật khẩu
Phần Mật khẩu cho phép bạn quản lý các loại mật khẩu. Thiết đặt mặc
định cho tùy chọn Ghi nhớ mật khẩu các trang được bật ngay sau khi bạn
cài đặt và chạy Firefox và cần phải được tắt để đảm bảo mật khẩu của bạn
được bảo mật và an toàn.
Nhấn hủy chọn thiết đặt Ghi nhớ mật khẩu cho các trang, sau đó
nhấn vào để hoàn thành việc thiết đặt cho khung Bảo mật trong cửa sổ Tùy
chọn.
5_ Thiết đặt tùy chọn
trong khung Nâng cao
Khung Nâng cao, chính như tên gọi của mình, nó được thiết kế dành cho
những người dùng Firefox nâng cao hoặc có kinh nghiệm. Tuy nhiên, những
người dùng ở tất cả các trình độ đều có thể thấy hữu ích khi kích hoạt
hai tùy chọn sau đây trong khung con Tổng quát.Nhấn chọn ô "Cảnh bảo tôi khi trang web muốn tải lại hoặc chuyển qua trang khác". Chọn ô "Nói với các trang web tôi không muốn bị theo dõi".
Nhấn để chấp nhận các thay đổi và thoát khỏi khung Nâng cao.
@ Các thủ thuật hay nhất
dành cho trình duyệt Firefox
Trình duyệt web Firefox có thể mở nhiều thẻ khi khởi động trình duyệt, tương tự như đối với Google Chrome. Cách thực hiện như sau: Bạn vào Options > General > chọn Show my home page > phần địa chỉ Home Pages gõ các địa chỉ bạn muốn mở trong mỗi tab vào, nhớ cách nhau bằng dấu “|”. Vậy là xong, từ nay mỗi khi khởi động Download Firefox sẽ mở mỗi địa chỉ trên một thẻ riêng biệt, và tất nhiên là hoàn toàn tự động.
Mở rộng không gian duyệt web
Bạn có cảm thấy Firefox quá chật chội? Bạn cần nhiều không gian hơn để xem nội dung thật nhiều, thật “đã”? Vậy tại sao chúng ta không đơn giản hết những phần mà ta ít dùng tới, chẳng hạn như thanh công cụ, thanh add-on….? Để thực hiện việc này rất đơn giản. Bạn vào menu View > Toolbar. Tại đây, bạn hãy bỏ chọn những thứ mà bạn không dùng đến, đơn cử như thanh Add-on Bar hay thanh Bookmark.

Ngoài ra, khi nhấn vào nút Customize…, bạn có thể tùy biến những nút được đặt trên thanh công cụ chính. Để thêm một nút chức năng, bạn nắm kéo nút đó từ hộp thoại lên thanh công cụ. Ngược lại, để xóa đi một nút nào đó đang hiện diện, bạn kéo nó từ thanh công cụ vào lại hộp thoại này. Bạn cũng có thể sử dụng những biểu tượng nhỏ để tăng thêm không gian duyệt web bằng ô chọn “Use small icon”.
Đánh thẻ cho trang web yêu thích
Để truy cập nhanh một số trang web mà bạn đã lưu vào Bookmark, bạn có thể đánh chỉ thẻ (tag) cho nó. Chẳng hạn, với web Tinh Tế và VNExpress.net, mình sẽ đánh thẻ là “tintuc”. Từ đây, khi gõ vào thanh địa chỉ của Firefox chữ tintuc thì những trang web này sẽ hiện ra, rút ngắn thời gian tìm kiếm lại.

* Các bước để thực hiện việc gán thẻ cho trang web đã Bookmark:
Vào menu Bookmark > Show All Bookmark.
Tìm Bookmark bạn dự tính gắn thẻ.
Nhấp chuột vào tên trang web muốn gắn thẻ, sau đó nhập thẻ vào ô tags.
* Các phím tắt hữu ích:
Thanh khoảng trắng (Spacebar) : cuộn xuống một trang
Shift + thanh khoảng trắng : cuộn lên một trang
Control + F : mở nhanh hộp thoại tìm kiếm nội dung trong trang
Alt + N : tìm kiếm kế tiếp (chức năng Find Next)
Control + D : mở hộp thoại bookmark dành cho trang web đang xem
Control + K : chuyển nhanh vị trí con trỏ đến ô tìm kiếm
Control + L : chuyển nhanh vị trí con trỏ đến thanh địa chỉ
Control + một con số : chuyển đến thẻ ở vị trí với số tương ứng
Control + Tab : chuyển đế thẻ kế tiếp
Control + Shift + Tab : quay lại thẻ phía trước
* Tăng tốc độ duyệt web
Các bước sau sẽ giúp bạn nâng cao tốc độ duyệt web của mình bằng cách chỉnh sửa một vài thông số của Firefox.

1. Mở trình duyệt lên, gõ vào ô địa chỉ dòng “about:config”. Một hôp thoại sẽ hiện ra, bạn chọn vào nút I”will be carefull,I promise.
2. Trong khung fillter bạn gõ vào “network.http.pipelining”. Một số mục sẽ hiện ra, chọn đúng mục network.http.pipelining và nhấp đôi chuột vào đó. Già trị của nó sẽ đổi từ “False” sang “True”.
3. Thực hiện tương tự cho “network.http.proxy.pipelining” và chuyển giá trị này sang True.
4. Nhấp chuột phải vào bất cứ chỗ nào, chọn vào New > Integer. Hộp thoại Name integer value hiện ra, bạn nhập vào “nglayout.initialpaint.delay”, khi được hỏi giá trị, nhập vào số 0.
5. Khởi động lại Firefox.
Sau khi áp dụng cách này, bạn sẽ thấy tốc độ duyệt web tăng lên đáng kể.
* Giảm lượng RAM Firefox dùng khi đang thu nhỏ cửa sổ
Nếu Firefox dùng quá nhiều RAM khi chạy trên máy của bạn, hãy thử giới hạn lượng RAM mà nó dùng trong trường hợp chúng ta có nhiều ứng dụng khác cần ưu tiên hơn hoặc cấu hình chúng ta không mạnh lắm. Trước tiên, bạn vào trang about:config, sau đó lọc “browser.cache” rồi chọn vào “browser.cache.disk.capacity”. Nhấp phải chuột vào dòng này, chọn Modify rồi sửa số liệu. Mặc định, giá trị này là 50.000. Hãy thử 15.000 nếu RAM của máy bạn nằm trong khoảng 512MB cho đến 1GB.

Khi chúng ta tạm thời thu nhỏ cửa sổ của Firefox, nó vẫn tốn một lượng RAM nhất định để duy trì hoạt động. Nếu muốn con số này giảm đến mức nhỏ nhất, bạn vào about:config, nhấp chuột phải ở bất kì chỗ trống nào trong cửa sổ, chọn New > Boolean. Đặt tên cho nó là: “config.trim_on_minimize” và đặt giá trị là True. Tắt và mở lại Firefox để điều chỉnh này có hiệu lực.
* Di chuyển hoặc loại bỏ nút đóng thẻ
Nếu bạn thường xuyên nhấn lộn vào những nút dấu chéo rồi làm thẻ bị tắt, chúng ta hãy di chuyển hoặc loại bỏ nó đi, thay vào đó sẽ dùng phím tắt để đóng thẻ. Chúng ta lại một lần nữa truy cập vào trang about:config, tìm kiếm khóa “browser.tabs.closeButtons”. Bạn hãy chỉnh lại của chúng tùy theo sở thích. Tham khảo danh sách sau để bạn biết thêm thông tin:

0 : Chỉ hiện nút đóng trong thẻ đang dùng
1 : Tất cả các thẻ đang mở đều có nút đóng
2 : Không hiện bất cứ nút đóng nào
3 : Hiện nút đóng ở cuối thẻ, không phải ở đầu thẻ như bình thường
Sao chép cấu hình và bookmark của Firefox sang máy tính khác
Ngoài những dịch vụ đồng bộ trực tuyến như Xmarks, bạn có thể sao lưu và phục hồi lại những cấu hình và bookmark mà mình đã tùy chỉnh trên Firefox để phòng trường hợp bạn cần phải dùng nhiều máy tính khác nhau hoặc những khi mua máy mới. Những cấu hình này được lưu ở thư mục %appdata%\mozilla. Bạn vào hộp thoại Run của Windows, nhập dòng chữ %appdata%\mozilla vào, sau đó nhấn Enter. Sao chép tất cả thư mục có trong này rồi mang sang máy tính mới, chép vào đúng vị trí trước đây. Vậy là xong.
Chia màn hình giao diện Firefox
Muốn so sánh nhiều trang web với nhau hoặc để cho tiện việc xem nội dung trên một trang web và làm việc trên một trang web còn lại, bạn có thể dùng extension Tile View dành cho Firefox. Ngoài tính năng chính là chia đôi màn hình, bạn còn có thể chia màn hình thành nhiều ô nhỏ khác nhau. Kích thước của các ô này có thể thay đổi một cách dễ dàng bằng cách kéo và di chuyển cạnh của chúng. Sau khi đã cài đặt phần mở rộng này, bạn sẽ thấy một nút mới có biểu tượng ô vuông xuất hiện kế bên trái của thanh địa chỉ.
Các thủ thuật hay dành cho trình duyệt Firefox

Cac thu thuat hay nhat danh cho trinh duyet Firefox
Để bắt đầu sử dụng giao diện chia nhỏ, bạn nhấn vào mũi tên nhỏ rồi chọn “New Layout”. Có sẵn một số bố cục ban đầu để bạn lựa chọn, sau đó ta có thể thay đổi tuỳ ý. Muốn thay đổi địa chỉ của từng ô rất dễ, chúng ta chỉ cần nhấp chuột vào ô đó rồi nhập tên web trên thanh địa chỉ như bình thường. Còn để thoát khỏi giao diện chia ô, chúng ta lại nhấn vào biểu tượng của phần mở rộng là xong. Các ô tự bung ra thành nhiều thẻ.
Tắt tính năng ghi nhớ lịch sử nhanh chóng

Cac thu thuat hay nhat danh cho trinh duyet Firefox
Bình thường, muốn duyệt web riêng tư một cách tốt nhất, chúng ta thường dùng đến tính năng Private Browsing của Firefox. Tuy nhiên, khi chuyển vào chế độ này thì tất cả những thẻ ta đang mở sẽ tạm thời bị tắt đi, tất cả những tập tin đang tải về cũng bị ngừng. Do đó, bạn hãy nhờ đến ứng dụng mở rộng mang tên History disable button. Với phần mở rộng này, bạn chỉ cần nhấn nút là đã có thể bắt đầu kích hoạt chế độ không ghi nhớ lịch sử duyệt web cũng như việc tự hoàn tất chữ và những gì bạn đã tìm kiếm. Tất nhiên chế độ này không có tính bảo mật cao như Private Browsing nhưng cũng đủ để chúng ta làm một số việc “cần tính bảo mật” mà không làm mất đi những trang web đang hiện hữu.
Mang giao diện Metro của Windows 8 lên Firefox

Cac thu thuat hay nhat danh cho trinh duyet Firefox
Giao diện Metro UI của Windows 8 thu hút người dùng bởi tính đơn giản nhưng rất dễ sử dụng của nó. Muốn trải nghiệm thử kiểu giao diện này ngay bây giờ và ngay trên trình duyệt Firefox của bạn rất đơn giản, chỉ cần làm theo hướng dẫn ở bài viết này là xong ngay.
Thao tác cuộn mượt mà hơn
Thông thường, khi cuộn qua những trang của một web, bạn có thấy rằng việc này quá cứng, khô khan, thậm chí làm cho chúng ta có cảm giác máy tính của mình đang bị chậm đi nữa. Do đó, bạn hãy bật tính năng làm mượt mà hơn cho việc cuộn trang web bằng cách vào tuỳ chỉnh của Firefox, sau đó chọn “Use smooth scrolling”. Ngoài ra, cũng tại chỗ này, bạn có thể bỏ chọn ô “Check my spelling as I type” để không phải thấy những gạch dưới màu đỏ khi chúng ta gõ chữ và chọn vào ô “Use hardware acceleration when available” để Firefox có thể tối ưu hoá trình duyệt một cách tự động nếu như phần cứng của chúng ta có hỗ trợ việc đó.
Nguồn: downdload123.vn
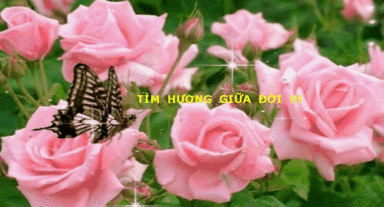
Không có nhận xét nào:
Đăng nhận xét