Cũng
là sản phẩm của cùng hãng Photodex, cũng có chức năng tạo slideshow, thế thì
Proshow Producer có gì khác với ProShow Gold? Có thể nói một cách ngắn gọn:
Những gì ProShow Gold còn thiếu thì Producer đã bổ sung đầy đủ, và hơn thế
nữa...
A_ GIỚI THIỆU – TÍNH NĂNG
Với bộ tính năng nổi
tiếng, bao gồm tạo lớp phim/ảnh không giới hạn, các mẫu trình chiếu, thương
hiệu, chống sao chép và xử lý đa phương tiện tích hợp, cộng thêm nhiều tính
năng sáng tạo hoàn toàn mới như tạo mặt nạ, tạo vinett và khung hình chuyển
động chính, giới hạn duy nhất chỉ là trí tưởng tượng của bạn mà thôi...
ProShow Producer mở rộng thêm danh sách
các tính năng sáng tạo và các tùy chọn kiểm soát tạo lập vốn đã rất ấn tượng.
Giờ đây các nhiếp ảnh gia có thể tạo ra các trình diễn ảnh chuyên nghiệp không
chỉ hào nhoáng mà còn có thể tạo ra những hiệu quả nghệ thuật đỉnh cao.
Các tính năng mới
kể từ phiên bản 4.5.2949:
• Slide Styles đã được
hiệu ứng trước, bạn có thể áp dụng cho bất kỳ slide trong trình diễn của bạn.
• Thêm ghi chú vào bất
kỳ trang trình bày, lớp hoặc hiển thị
• Chỉnh sửa các khung
hình một cách dễ dàng bằng cách sử dụng các trình biên tập khung hình chính
toàn mới
• Blur bất kỳ hình ảnh
hoặc video trong slide của bạn
• Tương tự như Adobe
Photoshop, sản xuất 4,0 bây giờ cho phép bạn áp dụng lớp điều chỉnh để trình
bày của bạn
• Sử dụng công cụ đồng
bộ âm thanh mới dễ dàng đồng bộ trình bày của bạn cho soundtrack của bạn
• Lock một thời gian
trượt để nó không bị thay đổi nếu bạn áp dụng một đồng bộ hóa âm thanh
• Hỗ trợ hoạt hình Gif
• Đặt tên Layer
• Video quay có trình
diễn của bạn và quay nó 90 độ khi tạo ra một video
• Cải thiện Audio
Control
• Mới kiểm soát thanh
cho các trình Web, exe, và máy tính cho thấy Autorun
• Chỉnh sửa các phai
trong hoặc mờ dần cho các track âm thanh của video clip của bạn
Những hiệu ứng kinh ngạc
- Làm cho bức ảnh bất kì
từ tĩnh sang sống động với những hiệu ứng chuyển động
- Pan ảnh, bao gồm toàn
cảnh; xoay ảnh bất kì góc độ nào
- Điều chỉnh chuyển động
tỉ mỉ - sử dụng những đường bố cục cho sự liên kết hoàn hảo
- Thêm một số không giới
hạn vào phụ đề để làm nổi bật cuộc trình diễn của bạn
- Thiết lập phụ đề với
bất kì font, kích thước, kiểu dáng và màu
- Thêm trò vui vào phụ
đề của bạn - chọn từ phần thiết lập mở rộng của 100+ hiệu ứng phụ đề, bao gồm
hình tượng Galactic Scroll
Dùng âm nhạc để làm nổi bật tâm trạng
- Tạo một soundtrack
ngay lập tức bằng cách thêm vào cuộc trình diễn bất kì MP3, WMA hoặc WAV file
nào - bạn sẽ thấy hình dạng làn sóng trong slide list
- Nhập khẩu nhạc từ
audio CD với audio ripper được cài đặt sẵn
- Sử dụng audio trimmer
để cắt bài hát
- Thêm audio clips vào
hình trượt, như là những hiệu ứng âm thanh hoặc lời thuyết minh
- Ghi lại lời thuyết
minh cho phim tài liệu - những hiệu ứng mẫu
- Điều chỉnh âm lượng
độc lập cho soundtrack của bạn và audio clips
- Chỉ cần one click để
đồng bộ hóa SlideShow với nhạc
Trình diễn sản phẩm nhanh và dễ dàng
- Timeline làm cho dễ
dàng hơn trong việc điều khiển thời gian cho cuộc trình diễn của bạn
- Tự động sao lưu và
khôi phục Slide Show giữ cho công việc được tiến hành an toàn
- Thu thập những file
trình diễn vào bất kì thư mục, CD hoặc DVD cho việc lưu trữ
- Favorites Pane làm ra
những thư mục quan trọng có thể sử dụng được một cách dễ dàng
- Không giới hạn Undo và
Redo
Chia sẻ những cuộc trình diễn gần như bất kì nơi đâu
- Tích hợp đầy đủ phương
tiện làm DVDs/VCDs/CDs
- Làm nổi bật trình đơn
theo kiểu Hollywood cho DVDs và PC playback
- Phối hợp cả TV và PC
playback trên cùng một đĩa
- Kiểm soát hệ số co tùy
ý, hỗ trợ 4:3 và màn hình khổ rộng
- Chống rung hình, lọc
làm giảm bớt sự rung khi phát ra trong video output
- Ngăn chặn sự cắt TV
với việc tích hợp Safe Zone xem trước
- Hỗ trợ NTSC và PAL cho
tương thích
1. Các lớp (Layers)
- Thêm không giới hạn các
lớp vào bất kỳ slideshow nào
- Cho phép kéo thả dễ
dàng để bổ sung thêm nội dung vào một slideshow.
- Hỗ trợ hơn 100 loại
file, có hỗ trợ các định dạng file dạng thô RAW của một số loại máy ảnh, máy
quay phim kỹ thuật số.
- Hỗ trợ tính trong suốt
cho các file psd, png, tiff và gif.
- Chuyển bất kỳ lớp nào
thành một mặt nạ (mask) để che giấu hay làm lộ ra một phần của các lớp phía
dưới.
- Thêm màu chuyển sắc
(gradient) hay đồng nhất (solid) trên một lớp trình chiếu để cho ra các kết quả
rất lạ mắt.
- Có nhiều hiệu ứng
chuyển tiếp cho các lớp riêng biệt.
- Giúp thực hiện nhanh
và dễ dàng hơn bằng cách dùng các mẫu slideshow có sẵn.
- Dễ dàng phục hồi các
file thất lạc hay bị di chuyển khỏi một slideshow bằng tính năng mới Find
Missing Files. Cho phép chụp ảnh các khung hình trong slide thành ảnh JPEG để
in.
2. Biên tập hình ảnh (Edit)
- Có các công cụ hiệu
chỉnh ảnh để làm sắc nét, hiệu chỉnh màu...
- Tạo các khung ảnh, bo
viền cho hình ảnh hay các đoạn video với những họa tiết mới.
- Tạo các hiệu ứng mở
màn theo phong cách điện ảnh (Hollywood-Style) bằng công cụ mới Chroma Key
Transparency.
- Cho phép hiệu chỉnh độ
mờ đục (opacity) cho bất kỳ lớp nào trên một slideshow.
- Tạo độ sâu cho ảnh của
slideshow bằng cách điều chỉnh màu sắc và độ mờ đục của một bóng đổ lên bất kỳ
lớp nào trên một slide.
- Cắt cúp và xoay ảnh
hay video một cách chính xác.
- Có công cụ hỗ trợ loại
bỏ hiện tượng mắt đỏ cho ảnh.
3. Chuyển động (Motions)
- Thêm nhiều chuyển động
như quay theo đối tượng (pan), thu phóng (zoom) và xoay (rotate) cho bất kỳ lớp
nào vào trong một slideshow, tương tự như trong điện ảnh thực.
- Zoom theo 2 trục X và
Y đối với một lớp riêng biệt.
- Tạo các đường chuyển
động phức tạp bằng cách lập các điểm chốt trên thanh trượt thời gian khung
hình.
- Có thể xem trước slide
có chọn lựa, cho phép bố trí chính xác các hình và các video trên một
slideshow. Thực hiện điều khiển việc định giờ trình chiếu bằng thanh tiến trình
(Slide Timeline) mới trong ProShow Producer 3.0. Có thể chuyển đổi qua lại giữa
giao diện xem danh sách thường (Slide List) và dạng thanh tiến trình Timeline
để đồng bộ chính xác phần âm thanh với cảnh nào đó trong slideshow.
4. Các lời chú thích (Captions)
- Cho phép chọn font, cỡ
và màu sắc font của các lời chú thích (caption) trên các slideshow. Làm sinh
động các caption của bạn bằng nhiều hiệu ứng rất đặc sắc, vượt trội so với bản
trước đây. Có nhiều kiểu caption mới, các tính năng chèn khoảng dòng caption và
ký tự caption.
- Thêm các caption tương
tác để khởi động nhanh các động tác như Ngưng - Pause, Chạy lại - Resume, Trình
diễn kế tiếp - Next Slide, Trình diễn trước đó - Previous Slide, Viết thư điện
tử - Email... và nhiều hơn nữa.
5. Âm nhạc và âm thanh (Music and Sounds)
- Cho phép kéo thả các
file âm thanh MP3 hoặc WAV vào trình diễn.
- Lưu một track âm thanh
trực tiếp từ một CD và thả nó vào slideshow.
- Cắt cúp âm thanh và
tạo các hiệu ứng (effect) bằng bộ công cụ tích hợp Audio Trimmer, dạng sóng của
track âm thanh tích hợp trong danh sách slide.
6. Phần nền (Backgrounds)
- Có thể dùng các màu
đồng nhất, các màu chuyển sắc (gradients), hay các video làm nền cho slideshow.
Cũng có thể dùng các phông nền tích hợp có sẵn của chương trình.
- Cho phép kiểm soát các
cấp độ điều chỉnh của phần nội dung nền.
7. Các định dạng đầu ra của ProShow Producer
- DVD, VCD.
- Autorun CD (CD tự
chạy).
- File chạy tổng hợp
EXE.
- Chia sẻ slideshow qua
email, chia sẻ trực tuyến miễn phí và phát slideshow lên web.
- Streaming flash video.
- Compressed AVI (AVI
nén) hoặc Uncompressed AVI (AVI không nén).
- Quicktime video (MOV).
- Video độ nét cao (HD),
Windows Media Video (WMV).
- MPEG 1 và MPEG 2.
- Các trình bảo vệ màn
hình (Screensaver).
B_
HƯỚNG DẪN SỬ DỤNG

(1) Cây thư mục
nơi bạn để ảnh để làm video
(2) Ảnh trong thư
mục bạn cần làm video.
(3) Hiển thị
video đang làm.
(4) Nơi bạn bỏ
ảnh hoặc clip (đuôi clip nên dùng là .WMV)
(5) Nơi bạn bỏ
nhạc nền cho video bạn cần làm.
(6) Thanh menu.
I_
Thủ thuật cơ bản
[1] Cần chuẩn bị trước nguyên liệu :
- Âm nhạc _ Clip video
cần thiết
- Hình ảnh đã thật sự
vừa ý
- Các hiệu ứng trong
suốt
[2] Cách viết chữ với Font Tiếng Việt trong
Proshow

Chuyển
bảng mã sang
VNI Windows, rồi chọn font chữ VNI sẽ gõ được Tiếng Việt (Nó sẽ hiển thị
ra Tiếng Việt khi xem thử trong chương trình hoặc khi xuất ra output,
còn dưới văn
bản mình gõ trong ô captions thì chữ sẽ bị loạn font, kệ nó, cứ gõ đúng
là
được)
II_ Các Tab Chính
Trong Cửa Sổ Slide
Options
Để
áp dụng hiệu chỉnh cho từng bức hình , bạn có thể nhấp đúp chuột vào tấm hình
hoặc nhấp chuột phải, chọn Slide Options. Trong phần Silde Options này, nó bao
gồm 5 tab dùng để chỉnh sửa hoặc thêm các hiệu ứng cho bức ảnh.
[1] Slide (hiệu ứng ảnh do phần mềm biên tập và các cài đặt
liên quan đến ảnh)
[2] Layer (Lựa chọn các bức ảnh hay đoạn phim lồng vào Slide)
[3] Effects (Biên tập các hiệu ứng cho ảnh)
[4] Caption (Chèn chữ và biên tập các hiệu ứng cho chữ)
[5] Sound (Chọn âm thanh từ những file nhạc có sẵn trong máy)
Sau đây là hướng dẫn chi tiết cho từng tab:
[1] Slide (hiệu ứng ảnh do phần mềm biên tập và các
cài đặt liên quan đến ảnh)
a/ Tab Slide styles:
Ở tab này rất hay vi
có những slide styles có sẵn rất đẹp để tạo ra những đoạn slide đẹp.
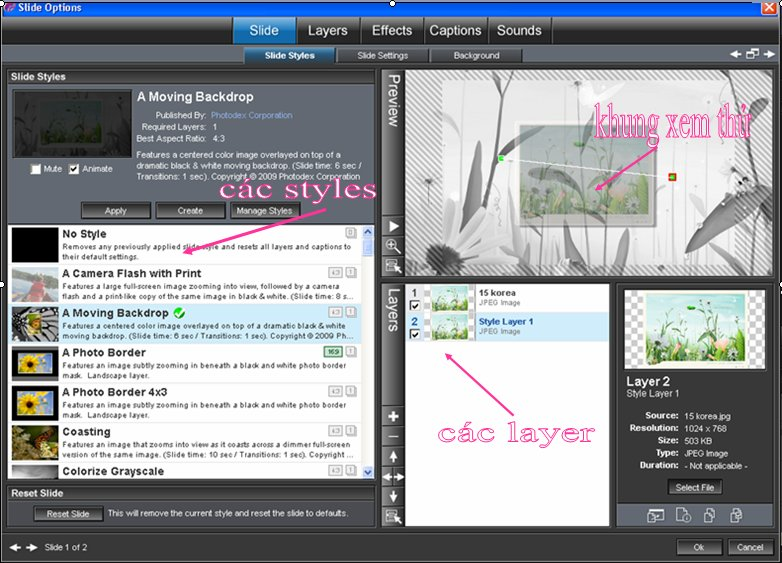
* Ở Mục Slide styles: Như hình dưới
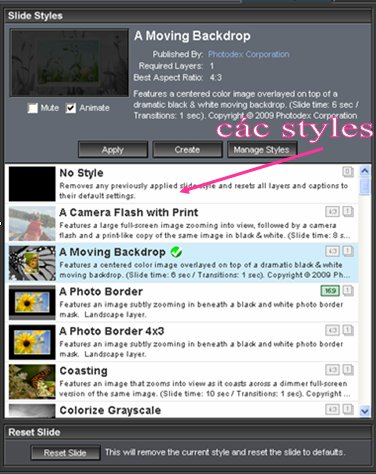
Nhấn dấu (+) rồi Add
image or video để chèn ảnh (hoặc video). Chọn các hiệu ứng vừa ý có sẵn bên
phải, sau đó nhấn apply để chọn.
Lưu ý: các con số hiển
thị bên cạnh các mẫu là số ảnh cần thiết cho mẫu đó, ảnh nào xếp số 1 sẽ che
ảnh số 2, 3…
b/ Tab Slide Settings:
Công
việc tiếp theo
của bạn là chỉ định thời gian ảnh chạy (tức là thời gian ảnh hiện lên
cho bạn
nhìn thấy) và thời gian để hiệu ứng chuyển động (từ ảnh này đến ảnh
khác, nên để dưới 3s) thường tính bằng giây. Những mốc thời gian này bạn
có thể đặt tùy ý.

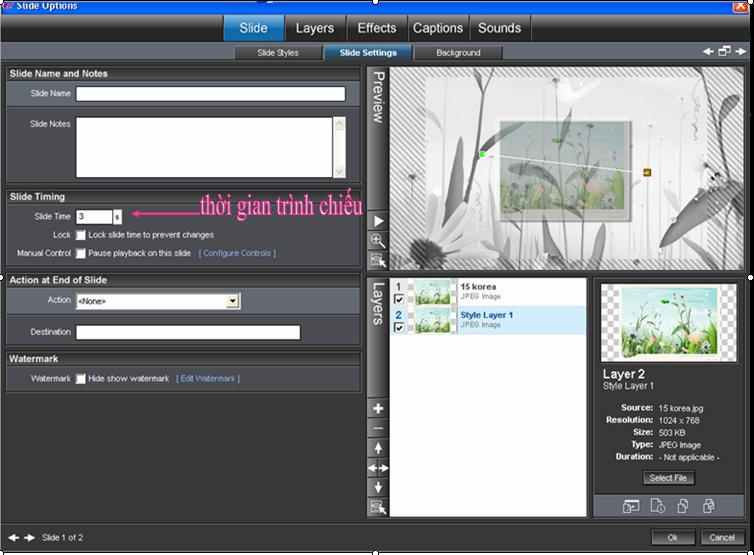
Phần tiếp theo khá hay
đó là chọn hiệu ứng cho hình ảnh chuyển động từ ảnh này sang ảnh khác.
Mặc định của chương
trình bạn sẽ nhìn thấy hai chữ AB liền nhau.. Đây là hiệu ứng Crossfade -
Linear mặc định của chương trình (hiệu ứng đơn giản nhất trong tất cả các hiệu
ứng....)
Để thay đổi hiệu ứng
mặc định bằng các hiệu ứng khác bạn chỉ cần kích chuột vào chữ AB. Khi đó nó sẽ
xuất hiện hộp thoại Choose Transition như hình :
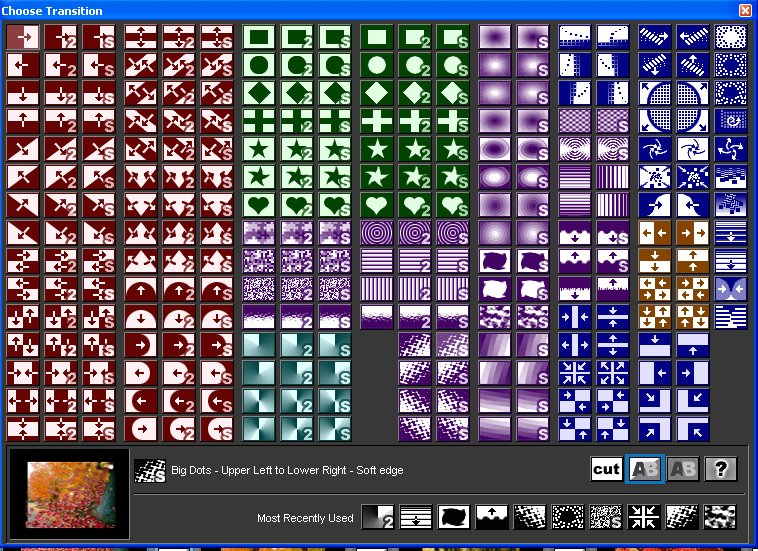
Với 281 hiệu ứng khác
nhau bạn thích cái nào thì chỉ cần click chuột vào.
Các slide là trợ thủ
đắc lực cho bạn để có các clip đẹp hơn nhưng mặc định của proshow chỉ có khoảng
30 slides. bạn có thể download phần cài đặt thêm slides sau. Download tại đây
c/ Tab Background:
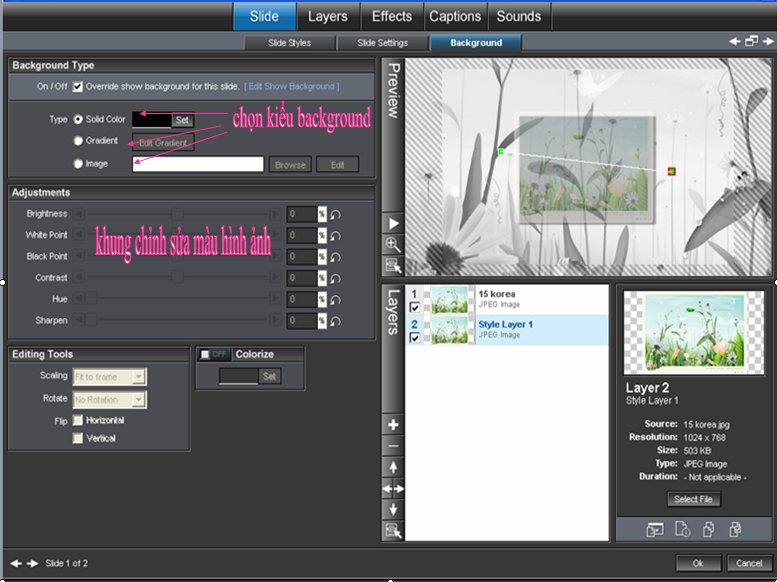
Chọn nền cho Slide. Có
thể chọn nền là một bức ảnh có sẵn trong máy, một màu, hoặc là một lớp tuyến
tính
Để làm phong phú thêm
các hiệu ứng cho Proshow bạn có thể tự tạo bằng cách sử dung photoshop tạo các
ảnh trong suốt hoặc bạn tạo các đuôi ảnh động trong suốt .swf .gif
Bạn down các ảnh PNG
về dùng tạm nhé DOWNLOAD TẠI ĐÂY
Bạn sử dụng các ảnh có
đuôi PNG như các ảnh bình thường
* Lưu ý: bạn nên để ảnh
đuôi PNG xếp thứ nhất (là player 1)
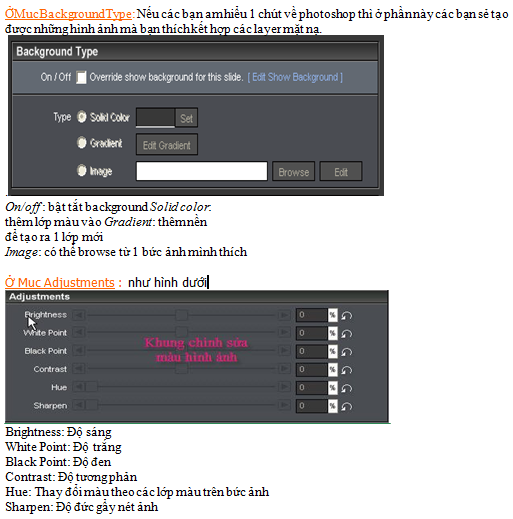
[2] Layer
(Lựa chọn các bức ảnh hay đoạn phim lồng vào Slide)
Thêm các lớp vào bức
ảnh của bạn (tối đa 100 files). Hỗ trợ tính trong suốt cho file gif, png, psd.
Click vào biểu tượng
dấu cộng sẽ có 4 dòng cho bạn lựa chọn:
- Add image or video:
chèn Image / Video vào slide
- Add solid color
:thêm lớp màu
- Add Gradient :thêm
nền để tạo ra 1 lớp mới
- Add template :tạo
thêm 1 layer mới
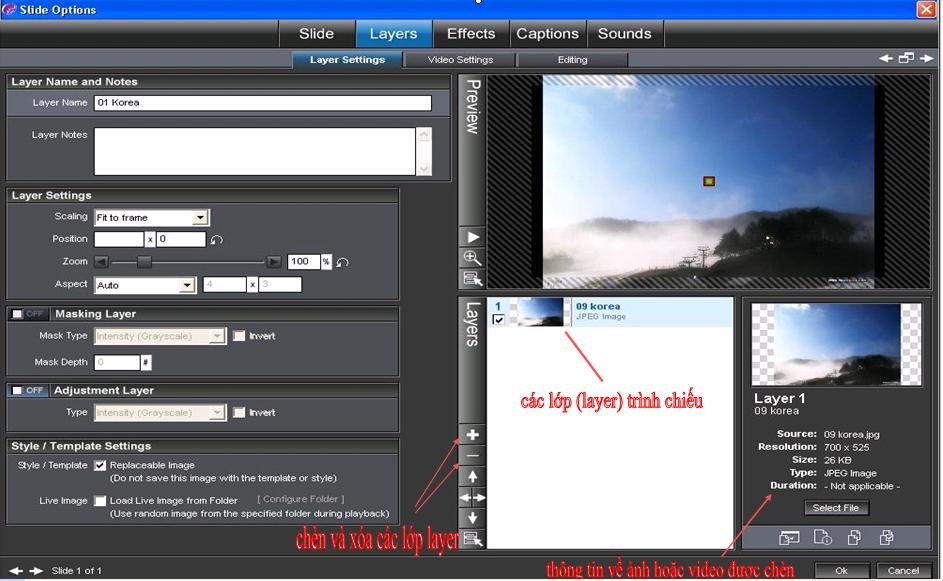
a/ Tab Layer
settings :
* Layer Settings: Khung điều chỉnh cho lớp
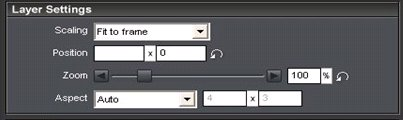
- Scaling :
chọn khung hình thích hợp
- Position :
vị trí lệch của layer
- Zoom :
phóng to hoặc thu nhỏ hình ảnh
- Aspect:
khía cạnh hình ảnh
* Masking: Chuyển bất
kì lớp nào thành 1 mặt nạ, tùy chọn hoàn toàn để che giấu hay làm lộ ra các góc
độ của các lớp phía dưới, thường ứng dụng làm những nét mờ cho show. Phần này
khá là hay và bạn nên chú ý để bạn có thể tạo ra những hiệu ứng sáng tạo.
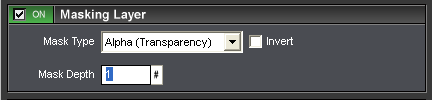
- On/Off :
Lựa chọn Layer để làm mask
- Mask
Depth: Số lớp còn lại mà layer làm mask này che đi.
- Masking
Type: Chọn kiểu che đi theo kênh màu hoặc là trong suốt.
- Invert:
Đảo ngược kiểu Mask. Mask chỉ được áp dụng khi số Lớp mà bạn chèn vào lớn hơn
1.
b/ Ở Tab Video Settings:
Vào mục
Layers rồi video Settings. Nhấn dấu (+) rồi Add image or video để chèn video
vào. Giả sử bạn chèn file video vào mà không muốn chèn cả mà chỉ muốn chèn một
đoạn trong đó thì ấn vào Trim Clip. Ấn Play, chọn Start Here cho bắt đầu đoạn
và End Here cho kết thúc. Bạn có thể di chuột vào Video để trực tiếp chỉnh.
Chú ý: Tính năng này có thể áp dụng để cắt
và nhập một đoạn phim bất kỳ. Nếu bạn add một lớp là một file Video
thì Video Clip Settings cho phép bạn chỉnh sửa đoạn phim đó theo ý thích:
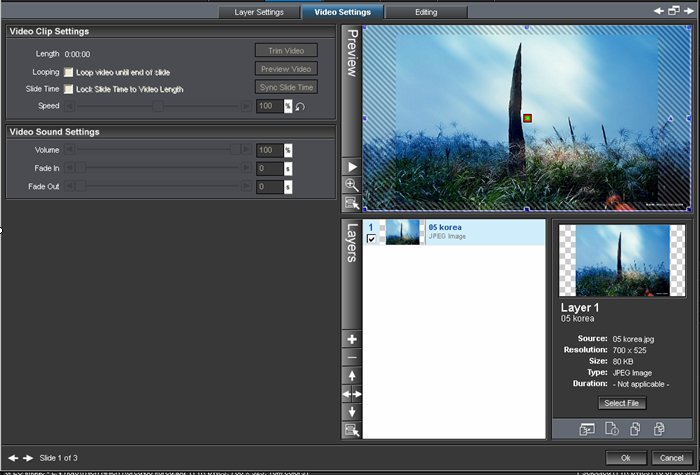
* Trim Clip: Giả như bạn chèn file
video vào mà không muốn chèn cả mà chỉ muốn chèn một đoạn trong đó thì ấn vào
Trim Clip:

Ấn Play, chọn Start
Here cho bắt đầu đoạn và End Here cho kết thúc. Bạn có thể di chuột vào Video
Timeline để trực tiếp chỉnh.
* Note: Tính năng này có thể
áp dụng để cắt và nhập một đoạn phim bất kỳ.
* Volume: Âm thanh cho đoạn phim
* Speed: Điều chỉnh nhanh chậm
cho đoạn video.
* Mục Video Clip Settings: Như hình dưới
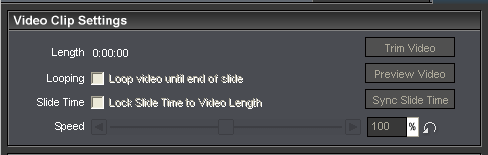
c/ Tab Editing:
Thay đổi bức
ảnh hoặc phim theo ý thích:
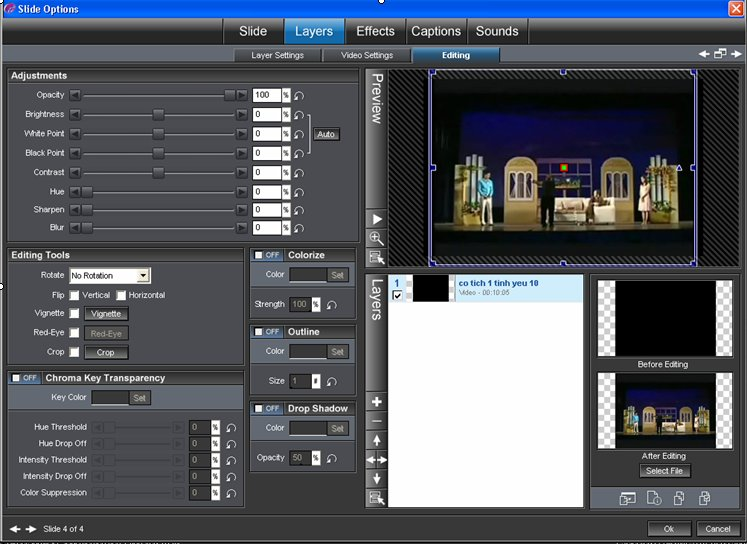
* Mục Adjustments:
Thay đổi màu sắc layer
(Như hình dưới)
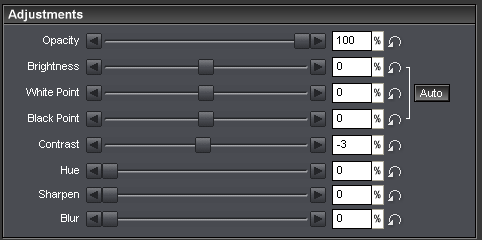
* Mục Editing tools:
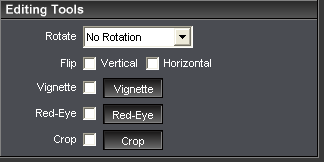
- Rotare:
chọn kiểu xoay ảnh
- Flip: Kiểu
lộn ảnh (lộn trên xuống dưới, lộn trái sang phải)
- Vignette:
Tạo khung cho bức ảnh.
- Red eye:
Loại bỏ hiện tượng mắt đỏ
- Crop: Điều
chỉnh lại kích cỡ ảnh
* Mục Chroma
Key Transparency:
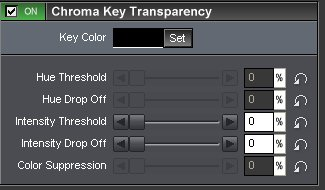
Tạo các hiệu
ứng mở màn theo phong cách. Tạo các khoảng màu cụ thể kết hợp với Masking ở Tab
Layer để tạo những hiệu ứng sáng tạo.
* Colorize,
Outline, Drop Shadow: Thay đổi màu, tạo đường viền, tạo bóng cho lớp.
[3] Effects (Biên tập các hiệu ứng cho ảnh)
a/ Tab Motion Effects: Tạo các hiệu ứng
chuyển động của bức ảnh trong qua trình chuyển động (ví dụ: vừa nhỏ dần
vừa xoay ảnh, thu ảnh nhỏ dần...) Cần chú ý 4 mốc là:
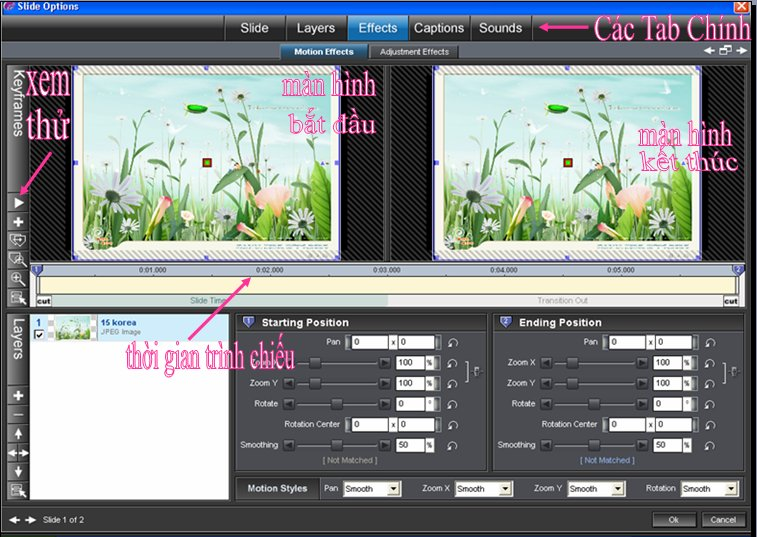
* Starting Position _
Ending Postition:
Thiết lập lúc bắt đầu –
lúc kết thúc hiệu ứng chuyển động
- Pan: di chuyển theo
tọa độ
- Zoom X: Phóng to
theo trục Ox
- Zoom Y: Phóng to
theo trục Oy
- Rotate: Xoay ảnh
- Smooting: Độ nhẵn
bóng
* Motion Timing
:
Thiết lập thời gian
bắt đầu chuyển động và thời gian dừng chuyển động (tính bằng giây)
* Motion Style: Kiểu chuyển
động:
- Smooth:
Nhẹ nhàng
- Linear:
Theo dòng
-
Accelerate: Nhanh dần
-
Decelerate: Chậm dần
Sau khi hoàn tất ta có
thể xem thử các hiệu ứng mình vừa chọn trong khung xem thử. Có thể nháy đúp
chuột vào ảnh ở khung xem thử để chỉnh sửa thêm, lưu ý có 2 chữ Cut. Đó là hiệu
ứng chuyển cảnh khi mở đầu và kết thúc của ảnh.
+ Tại tab này gồm các
chức năng như sau:
+ Chia Nút để biên tập
ảnh (Những số tôi khoanh là các nút tôi chia ảnh thành khoảng để biên tập. Tôi
chia thành 7 nút). Để tạo nhũng nút đó bạn kích đúp vào vào vị trí bạn muốn tạo
nút.
+ Khi đã tạo đc các
nút, bạn bắt đầu chọn khoảng để biên tập, ví dụ ở hình tôi đang xét khoảng 6
--> 7 (phần tôi bôi đỏ) . Tôi chọn khoảng bằng cách kích vào khoảng giữa
của 6 và 7.
+ Bây giờ bạn bắt đầu
biên tập cho ảnh
Ở hình, có hai ô ở
dưới tôi khoanh là 6 và 7, tại đây là phần tôi biên tập cho mỗi nút,
Chức năng zoom X
(chiều rộng) Y (chiều cao)
Rotate : xoay hình
Rotation center : vị
trí trung tâm của ảnh , đặt theo tọa độ (x,y)
Smoothing : nếu ta
thay đổi vị trí trung tâm ảnh tại mỗi nút thì chức năng này giúp đường chuyển
ảnh là đường cong chứ không là đường thẳng.(tạo ảnh chuyển động mềm mại hơn)
Khi play video nó sẽ
chạy từ trạng thái của nút 6 sang nút 7.
Bạn hãy tập làm và cảm
nhận nhé. ấn nút hình "play" (hình tam giác) để xem lại)
Lưu ý:
+ Dưới phần tạo nút,
có hai chỗ tôi bôi xanh Slise time, Trasition out , Trasition in (Trasition in
bức ảnh thứ 2 mới có), đó là khoảng thời gian chuyển từ ảnh này sang ảnh khác,
bạn nên lưu ý chọn vị trí các nút để không bị hiệu ứng chuyển ảnh che mất tại
Trasition out và Trasition in.
+ Cách tạo khoảng và
biên tập tại mỗi nút tại tab này giống như tab Adjustment Effects tab Caption
Motion (của Captions) nên tại 2 tab sau tôi sẽ không giới thiệu lại nữa.
Bên trái là bắt đầu,
và bên phải là kết thúc. Chú ý là phải thiết lập thông số 2 bên khác nhau mới
thấy được các hiệu ứng.
Ngoài ra bên cạnh còn
các ô hiển thị chế độ cho từng phần (Manual – thiết lập, Auto – tự động; chỉ áp
dụng cho Key Frames)
b/ Tab adjusment Effects: (hiệu ứng
ảnh về màu sắc, tương phản…) Có giao diện như hình dưới
Tương tự như các bước
điều chỉnh chuyển động của ảnh nhưng thay vì chọn Motion Effccts ta chọn
Adjusment effects. Rồi điều chỉnh các thông số như trên, trong đó đáng chú ý là
Hue: thay đổi
màu theo các lớp màu có trong ảnh.
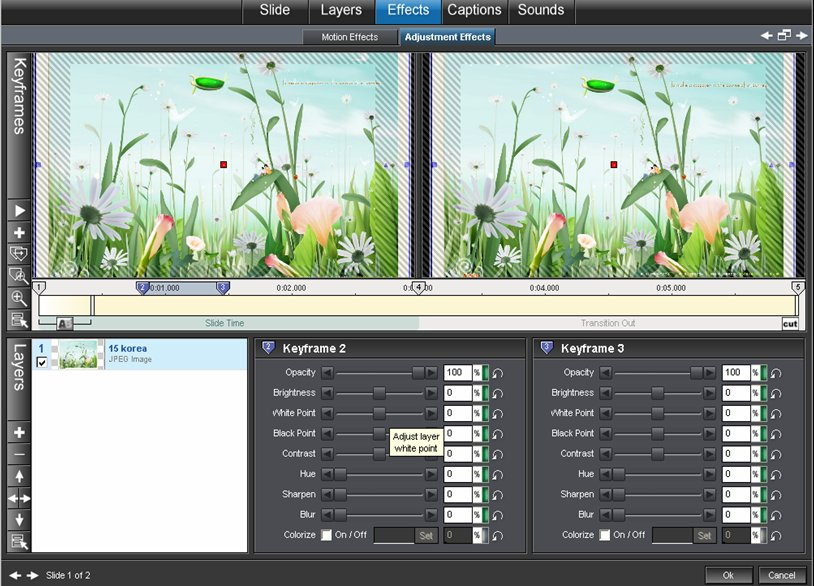
Bên trái là bắt
đầu, và bên phải là kết thúc. Chú ý là phải thiết lập thông số 2 bên khác nhau
mới thấy được các hiệu ứng.
- Opacity: Độ mờ đục
- Brightness: Độ sáng
- White Point: Độ trắng
- Black Point: Độ đen
- Contrast: Độ tương phản
- Hue: Thay đổi màu theo lớp (màu)
- Sharpen: Độ đứt gãy nét ảnh
- Colorize: Chọn lại màu cho bức ảnh (#hue)
- Opacity: Độ mờ đục
- Brightness: Độ sáng
- White Point: Độ trắng
- Black Point: Độ đen
- Contrast: Độ tương phản
- Hue: Thay đổi màu theo lớp (màu)
- Sharpen: Độ đứt gãy nét ảnh
- Colorize: Chọn lại màu cho bức ảnh (#hue)
+ Phần
này phải thật chú ý đến Key Frames (rất quan trọng)
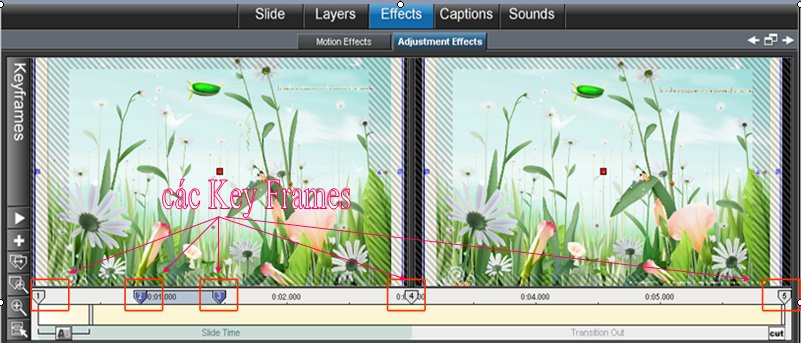
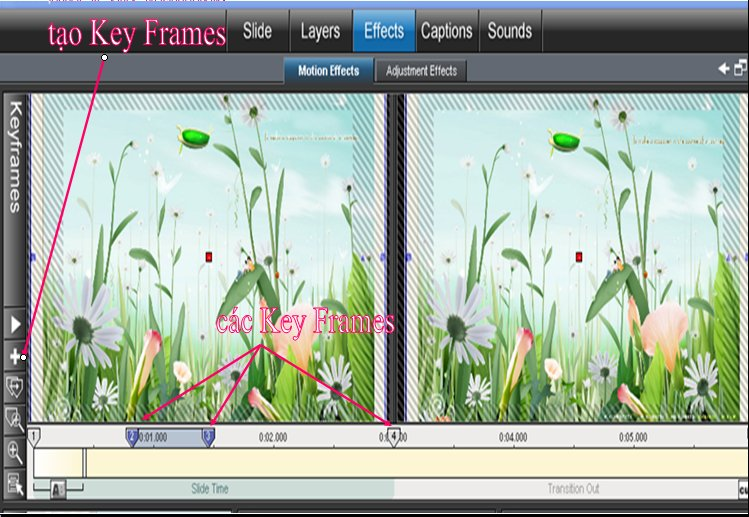
Ấn vào Add Key Frames
(nút hình dấu cộng) Proshow Producer sẽ chèn một Key Frames (tạm gọi là một lớp
chuyển tiếp).
Thời gian giữa các Key
Frames có thể chỉnh bằng cách kéo thả các Key Frames, hoặc nháy chuột phải vào
nó chọn "Set Time". Càng nhiều nút thì chuyển động của ảnh càng đẹp
hơn. Sau khi chọn nút, nháy vào khoảng giữa hai nút bất kì để chỉnh sửa. Có 2
khung xem thử tương ứng với 2 nút của khoảng vừa chọn.
Dùng chuột
điều chỉnh các thông số về trạng thái ảnh tương ứng với nút ở phía dưới khung
xem thử, trong đó đáng chú ý là rotate: xoay hình.
Thông
thường, nếu không sử dụng Key Frames thì bạn chỉ tạo được những kiểu chuyển
động đơn giản, ví dụ như chỉ tạo được chuyển động theo đường thẳng, hay chỉ có
phóng to ra. Nhưng khi sử dụng Key Frames thì bạn có thể tạo những chuyển động
phức tạp hơn như theo đường tròn, đường cong hay đường gấp khúc. Slide trình
chiếu của bạn cũng có thể lúc to ra lúc nhỏ vào, hay lúc xoay trái lúc xoay
phải. Để làm được những việc này, chỉ việc add key frames và chỉnh thời gian giữa các
Key Frames, thiết lập thông số chuyển động cho từng Key Frames.
Chú ý rằng bạn có thể
thiết lập thông số trực tiếp bằng cách di chuột vào ô Priview (là ô hiện lên
hình bức ảnh) và kéo thả.
[4] Caption (Chèn chữ và biên tập các hiệu ứng cho chữ)
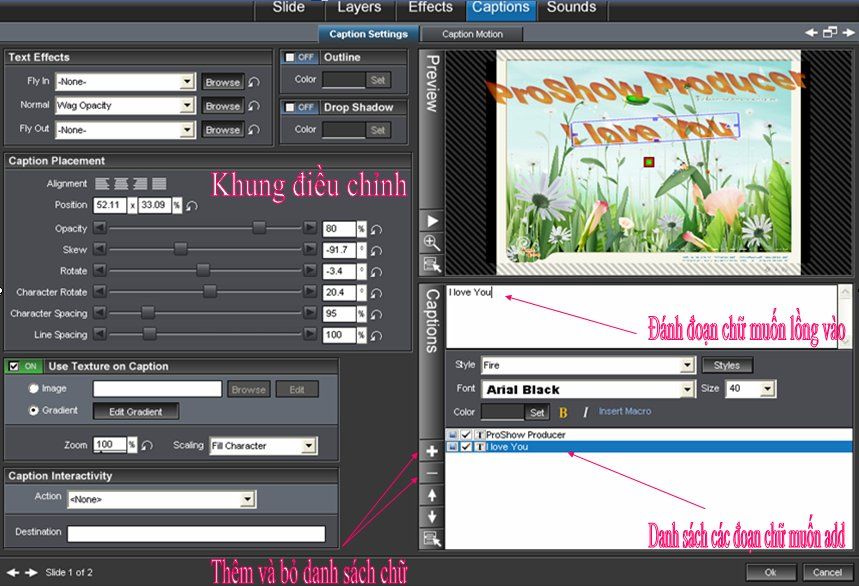
a/
Tab Caption Settings:
Chúng ta sẽ tạo chữ cũng như thay đổi kiểu chữ cho phù hợp và đẹp. Giao diện như hình dưới:
Chúng ta sẽ tạo chữ cũng như thay đổi kiểu chữ cho phù hợp và đẹp. Giao diện như hình dưới:
- Ô trên: Đánh đoạn chữ mà bạn muốn lồng
vào layer
- Ô dưới: Danh sách những đoạn chữ mà bạn lồng vào. Ấn vào nút hình dấu cộng để add, lựa chọn nó để có thể thiết lập nó theo ý thích.
- Ô dưới: Danh sách những đoạn chữ mà bạn lồng vào. Ấn vào nút hình dấu cộng để add, lựa chọn nó để có thể thiết lập nó theo ý thích.
* Style:
Lựa chọn phong cách chữ của bạn do
Proshow Producer thiết lập sẵn. Ấn vào Styles để xem trước.
* Macro: Chèn ký tự
đặc biệt
* Text Effect: Ở mục này
rất hay cho các chuyển động xuất hiện hay biến mất của chữ.
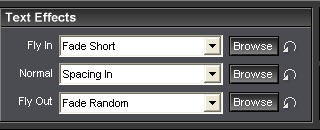
- Hiệu ứng Fly in (bay
vào)
- Normal (hiển thị)
- Fly out (bay ra) của
chữ.
Bạn nên ấn vào Select
để biết rõ chi tiết hơn.
Kích vào Browse để
chọn hiệu ứng thích hợp. Bên phải của phần này là phần chọn màu chữ và các màu
bóng cho chữ.
Ngoài ra bạn có thể
chọn các hiệu ứng có sẵn ở phần Style dưới phần viết chữ. Bạn có thể viết nhiều
dòng chữ bằng cách ấn vào dấu (+).

* Mục Caption Placement:
Lựa chọn kiểu Style theo ý mình (ko dùng những cái có sẵn của chương trình). Như hình dưới:
Lựa chọn kiểu Style theo ý mình (ko dùng những cái có sẵn của chương trình). Như hình dưới:
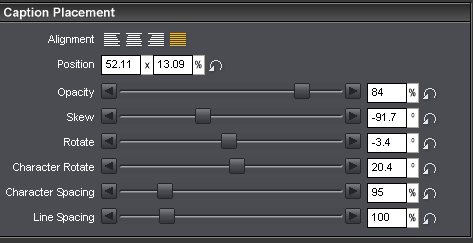
- Alignment:
Căn dòng (Trái, phải, giữa)
- Position: Vị trí đặt text theo trục Oxy
- Opacity: Độ mờ nhạt
- Skew: Độ nghiêng của chữ
- Rotate: Xoay chữ
- Character Rotate: Quay các chữ trong dòng chữ
- Character Spacing: Khoảng cách các chữ
- Line Spacing: Di chuyển các chữ lên xuống
* Mục Use Texture on Caption: Như hình dưới
- Position: Vị trí đặt text theo trục Oxy
- Opacity: Độ mờ nhạt
- Skew: Độ nghiêng của chữ
- Rotate: Xoay chữ
- Character Rotate: Quay các chữ trong dòng chữ
- Character Spacing: Khoảng cách các chữ
- Line Spacing: Di chuyển các chữ lên xuống
* Mục Use Texture on Caption: Như hình dưới
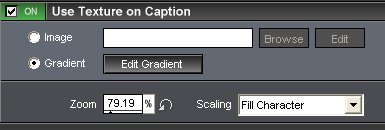
- Image:
Chọn màu nền cho chữ dựa trên những file ảnh có trong máy bạn
- Gradient:
Chọn màu tuyến tính (đẹp!) cho chữ và thiết lập màu đó theo ý thích bằng cách
ấn vào Edit Gradient
- Zoom: độ
phóng to của Image/Gradient được lựa chọn (thử chỉnh nhỏ hơn 100% để có những
màu lạ mắt)
b/ Tab
Caption Monito:
Phần này ta
điều chỉnh hiệu ứng chuyển động cho chữ. Giao diện như hình dưới:
Bên trái là
lúc bắt đầu, bên phải là lúc kết thúc
Phần này tương tự phần Effects Motion.
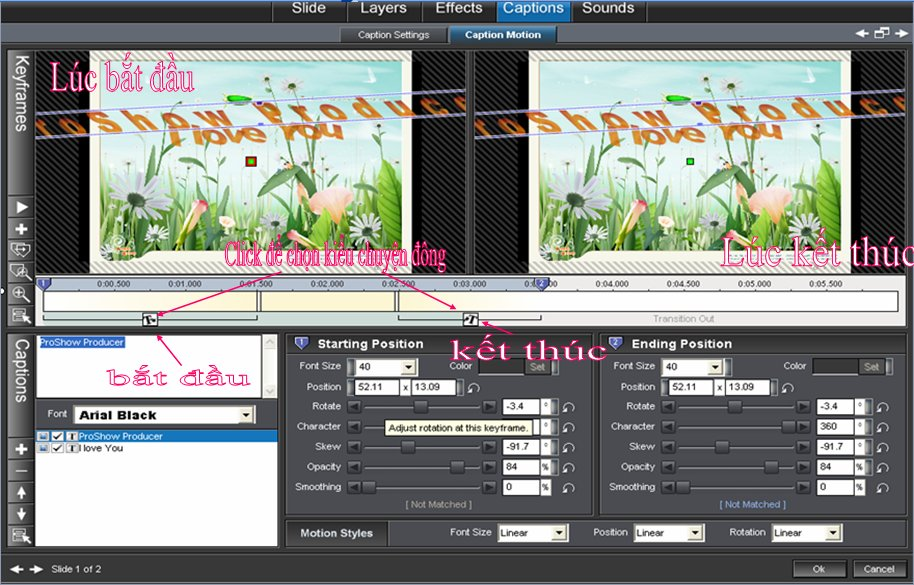
- Font Size
: Độ lớn chữ
- Skew:
Nghiêng các chữ cái.
- Postion :
Di chuyển tọa độ
- Opacity:
Độ mờ nhạt
- Rotate: Xoay
cả đoạn chữ
- Smoothing:
Độ nhẵn bóng
- Character:
Xoay các chữ cái
[5] Sound (Chọn âm thanh từ những file nhạc có sẵn trong máy)
Ở phần này
ta chèn âm thanh cho riêng slide mà mình chọn. (chỉ chạy khi bức ảnh đang được show)
Giao diện như hình dưới:
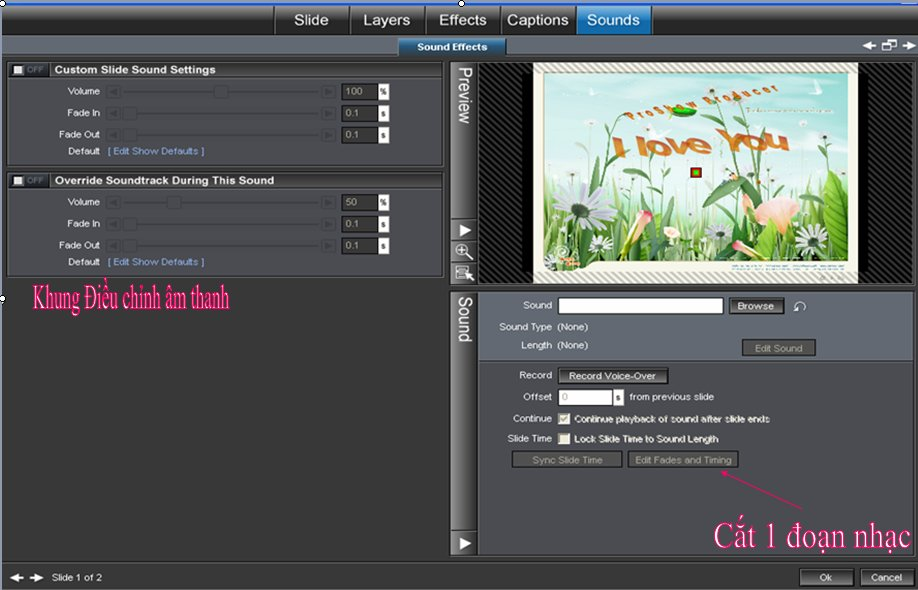
Để cài đặt cho từng
bài bát bạn kích vào phần Edit fades and timing, 1 giao diện mới hiện ra. (Phần này dùng để
cắt 1 đoạn nhạc giống như bên Video và thời gian trình chiếu = thời gian của
đoạn âm thanh cắt lồng vào. Có thể áp dụng để lồng tiếng cho đoạn phim)
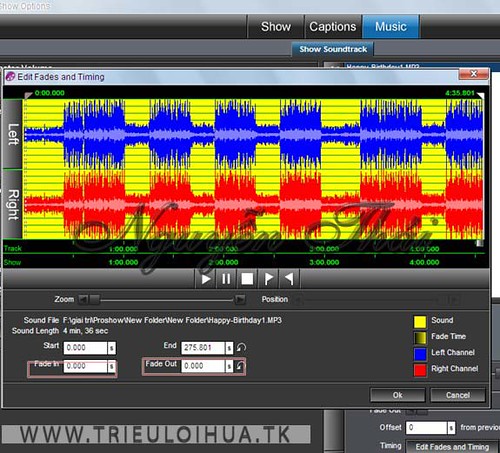
Bạn cài đặt khoảng
thời gian của bài hát mà bạn muốn sử dụng vào Start và End
- fade in và fade out là khoảng bạn làm
giảm âm lượng
- Sound: Chọn âm thanh từ
những file nhạc có sẵn trong máy
- Record: Ghi âm từ ngoài vào
- Offset: Thời gian bắt đầu so
với bức ảnh (0 là cùng bắt đầu, >0 là bắt đầu sau)
- Trim Audio: Tương tự Trim Video.
- Timing: Chọn thời gian trình
chiếu = thời gian của đoạn âm thanh lồng vào.
III_ Các Tab Chính
Trong Cửa Sổ Show Options
Click chuột
phải vào ô slide bất kỳ (Hoặc vào thanh menu) chọn show option. Giao diện chính
như hình dưới:
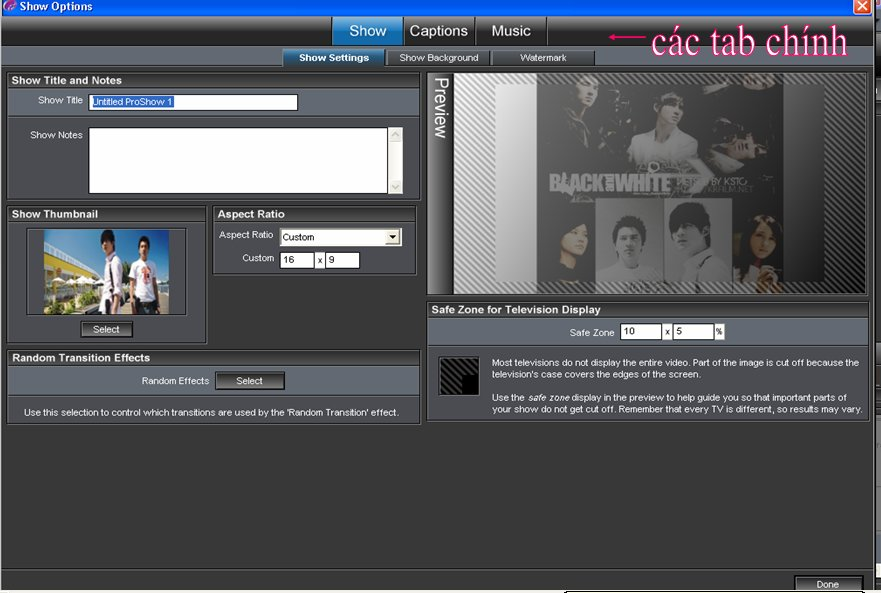
Ở Tab show option giống
như slide option, Nhưng show option là áp dụng cho cả toàn bộ show. Có khác một
chút về phần Watermark là lồng một bức ảnh làm nền mờ. Một chú ý nữa là về Tab
Sountrack cho phép bạn chỉnh file nhạc của show theo ý thích: Giao diện như
hình dưới
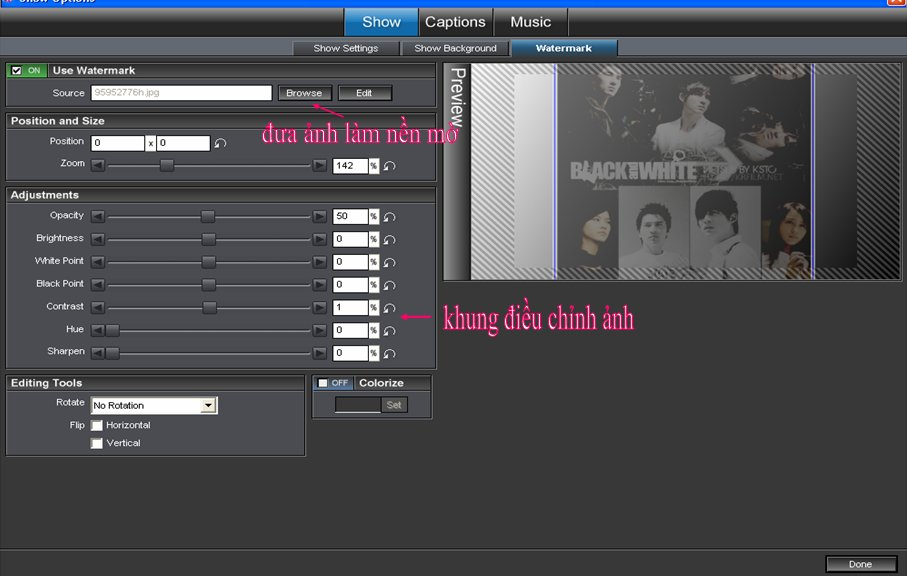
* Ở tab Music (Phần điều
chỉnh nhạc nền cho Video)

Bạn thêm
hoặc bớt bài hát làm nhạc nền bằng dấu + hoặc dấu - sắp sếp chúng bắng dấu LÊN
hoặc XUỐNG
Để chèn nhạc
vào đoạn phim, các bạn cũng nhìn thấy dòng chữ "Drop Background songs
here". Đấy là cái phần mà bạn sẽ kéo bản nhạc yêu thích của mình vào đây.
Cũng làm tương tự như kéo ảnh. Bạn Browser đến nơi có bản nhạc mà bạn yêu
thích. (Hỗ trợ cả MP3, Wma, Wav)
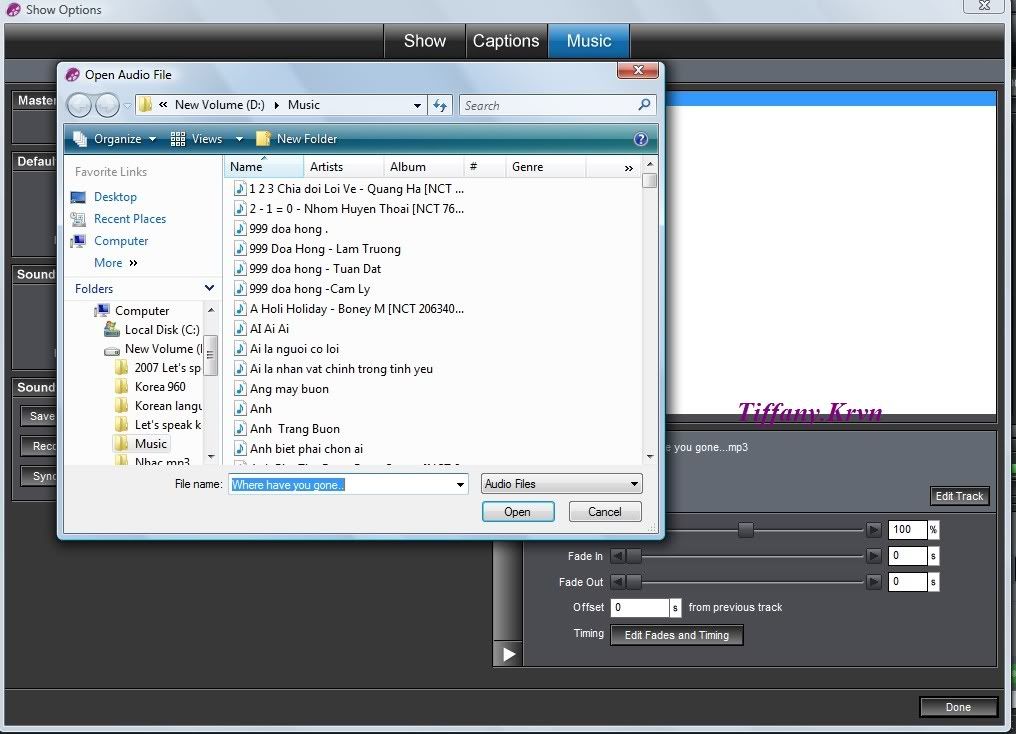
Nếu thời
gian chuyển động ảnh và thời gian chạy hiệu ứng của bạn lớn hơn thời gian của
bài hát thì bạn có thể chỉnh lại sao cho chiều dài của đoạn đúng bằng thời gian
bài hát. Nếu đoạn phim dài thì bạn có thể thêm bài hát khác vào tiếp sau bài
hát trước
 |
| Thêm chú thích |

Để cài đặt cho từng
bài bát bạn kích vào phần Edit fades and timing, 1 giao diện mới hiện ra. (Phần này dùng để
cắt 1 đoạn nhạc giống như bên Video và thời gian trình chiếu = thời gian của
đoạn âm thanh cắt lồng vào. Có thể áp dụng để lồng tiếng cho đoạn phim)
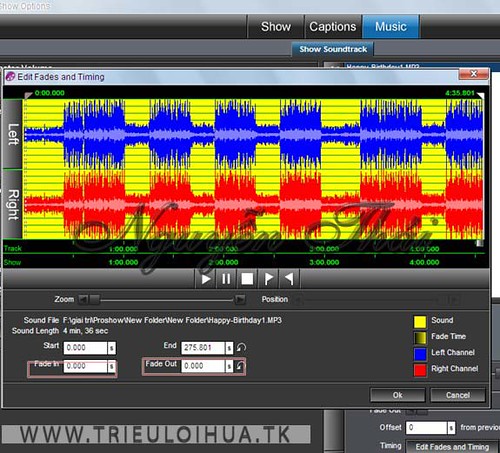
Bạn cài đặt khoảng
thời gian của bài hát mà bạn muốn sử dụng vào Start và End
- fade in và fade out là khoảng bạn làm
giảm âm lượng
- Sound: Chọn âm thanh từ
những file nhạc có sẵn trong máy
- Record: Ghi âm từ ngoài vào
- Offset: Thời gian bắt đầu so
với bức ảnh (0 là cùng bắt đầu, >0 là bắt đầu sau)
- Trim Audio: Tương tự Trim Video.
- Timing: Chọn thời gian trình
chiếu = thời gian của đoạn âm thanh lồng vào.
+ Bạn muốn
ghi file video thì bạn làm như sau nhé:
Kích vào
creat output trên thanh công cụ sẽ đc hình sau:
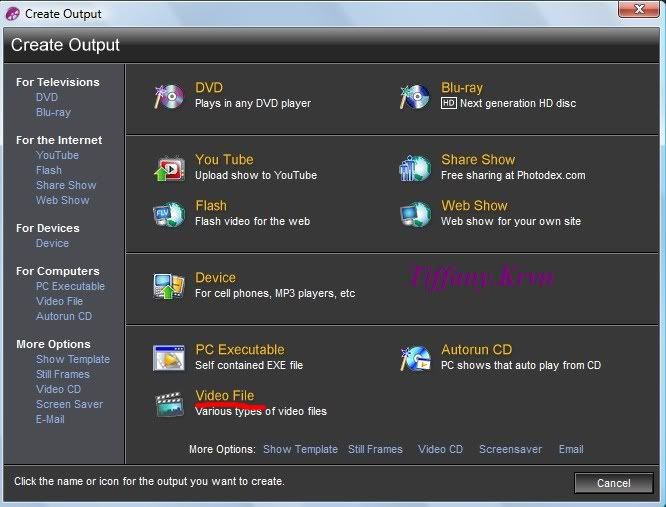
Bạn chọn video file sẽ
được hình tiếp theo:

IV_ Các Tab Chính
Trong Cửa Sổ Create Output
Sau khi hoàn tất các bước. Bây giờ bạn trích xuất nó ra dưới định dạng
mà bạn muốn: Giao diện như hình dưới
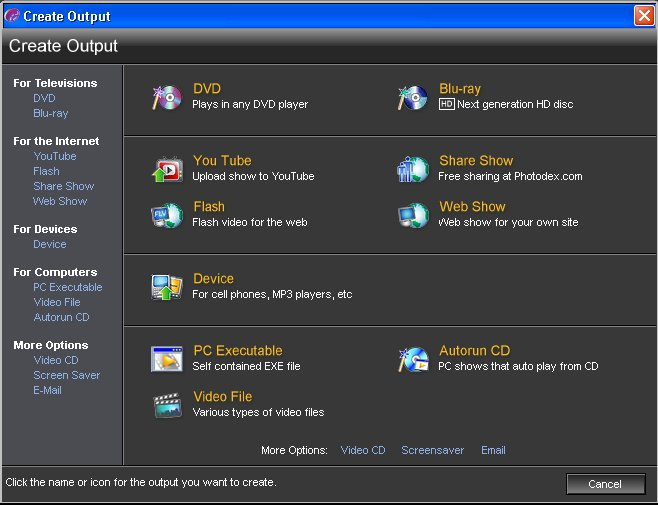
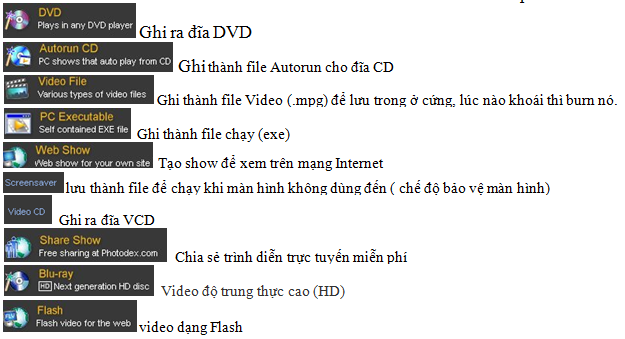
Sau khi chỉnh phần Music, hình ảnh + các hiệu ứng ổn rồi thì xem thử tác
phẩm của mình trước khi ghi ra đĩa, bằng cách click vào nút Play Now để xem
thử. Nếu còn chưa vừa ý thì sửa cho ngon rồi đến bước tiếp nhé.
Bước cuối cùng là in tác phẩm của mình ra đĩa hoặc HDD để thưởng thức.
Vào menu, chọn Create:

+ Mục Create DVD:
Ghi trực
tiếp ra đĩa DVD (Yêu cầu phải có ổ DVD ReWrite)
+ Mục Create VCD:
Ghi trực
tiếp ra đĩa VCD (Yêu cầu phải có ổ CD Write)
+ Mục Create Video File:
Ghi thành
file Video (.mpg) để lưu trong ổ cứng
+ Mục Create Autorun CD:
Ghi thành
file Autorun cho đĩa CD
+ Mục Create Executable :
Ghi thành file exe, chạy trực tiếp mà không liên quan đến phần mềm hỗ
trợ nào hết (Hay lắm)
+ Mục Create Screen Saver :
Lưu thành file để chạy khi màn hình không dùng đến (chế độ bảo vệ màn
hình)
+ Mục Create Web show :
Tạo show để xem trên mạng Internet
+ Up video lên youtube thì vào Create -> You
tube
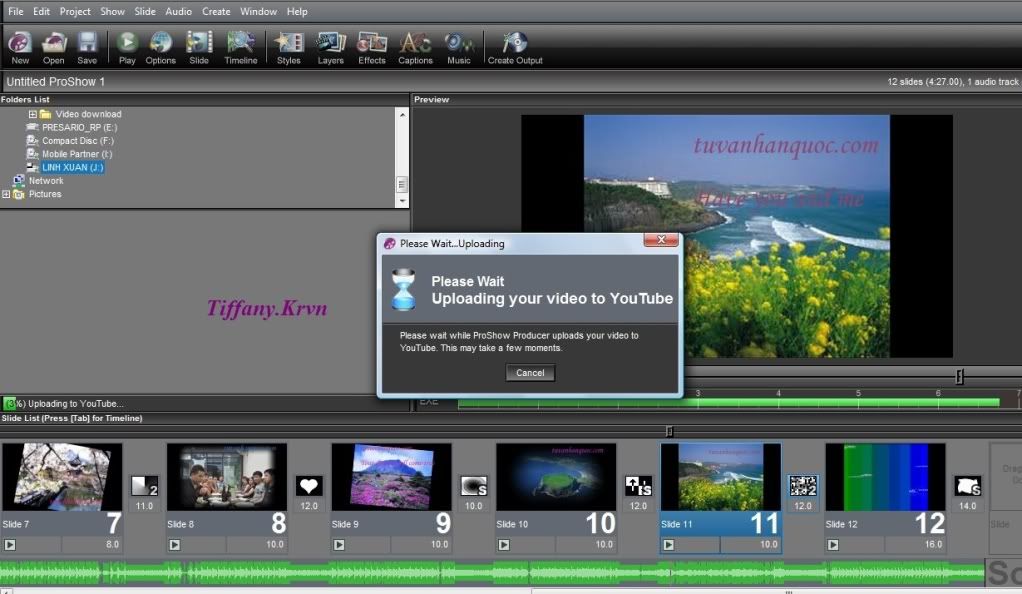
Chú ý :
1* Kích thước, độ phân giải để
khi ghi ra đĩa VCD xem trên TV, hình ảnh có chất lượng tốt nhất : VCD MPeg3
29.9fps 44000Hz NTSC Images Quality: 150%
2* Đưa một đoạn Flash vào
ProShowGold : chuyển đoạn flash đó thành file avi, mpg ... rồi chèn vào
Chương trình để mặc
định là DVD, Bạn có thể thay đổi dạng bằng cách thay đổi Type sang HD,... hoặc
chọn Custom (tùy chỉnh video theo ý mình). Nhưng theo tôi nên để DVD.
Bạn kick vào Create là
ok.
Ngoài ra creat output
còn có chức năng sao đĩa. Bạn tự tìm hiểu.
Sưu tầm từ nhiều
nguồn khác nhau
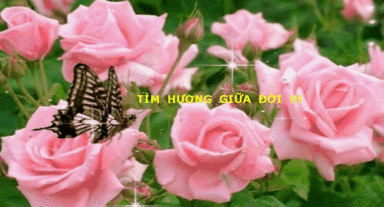
Không có nhận xét nào:
Đăng nhận xét